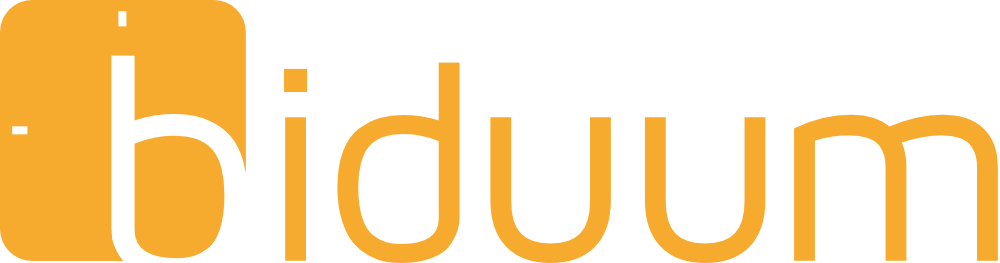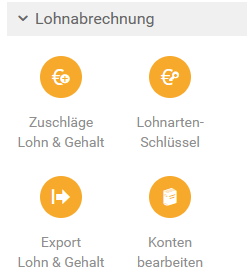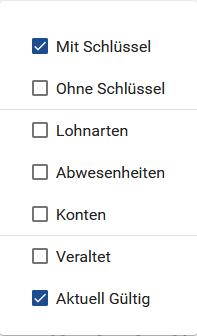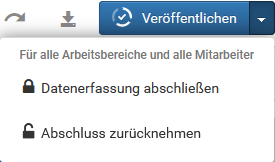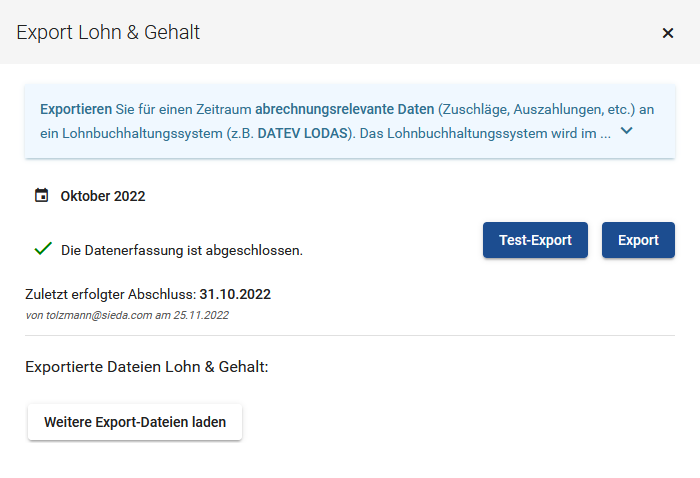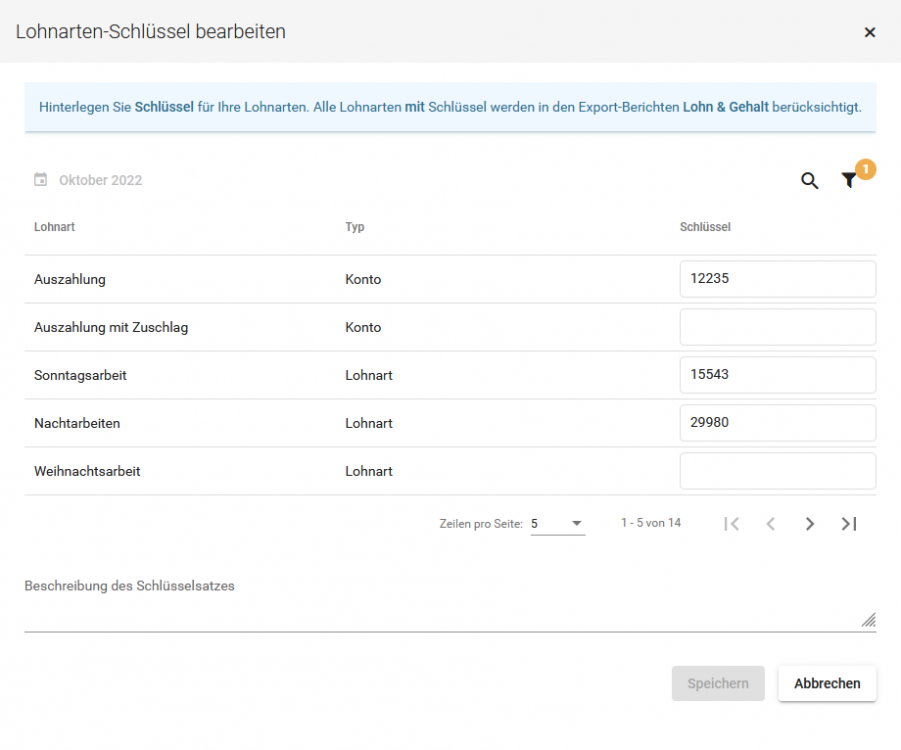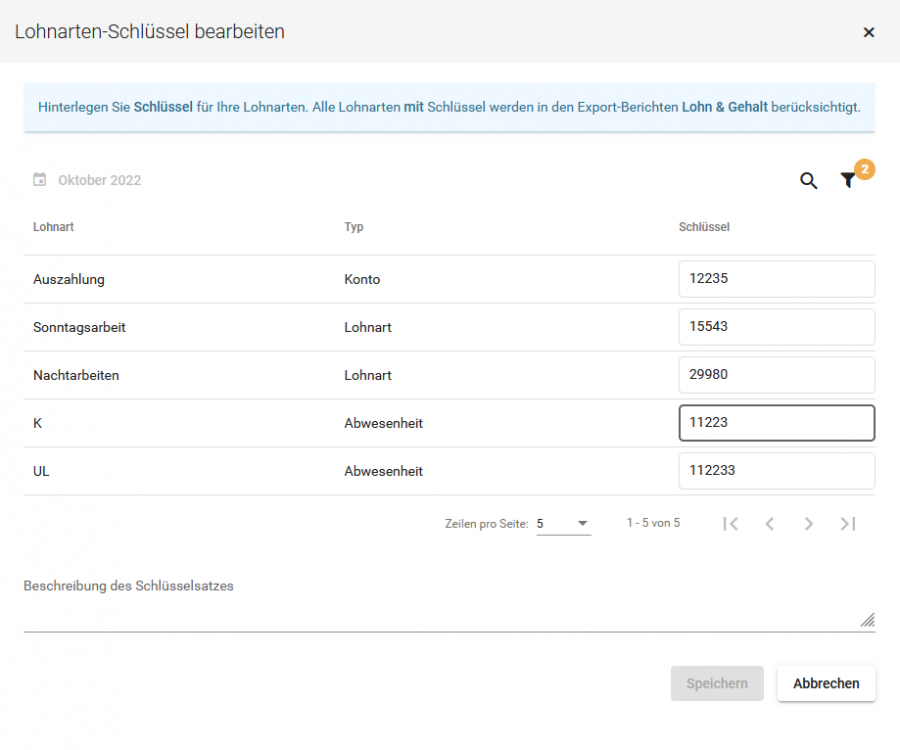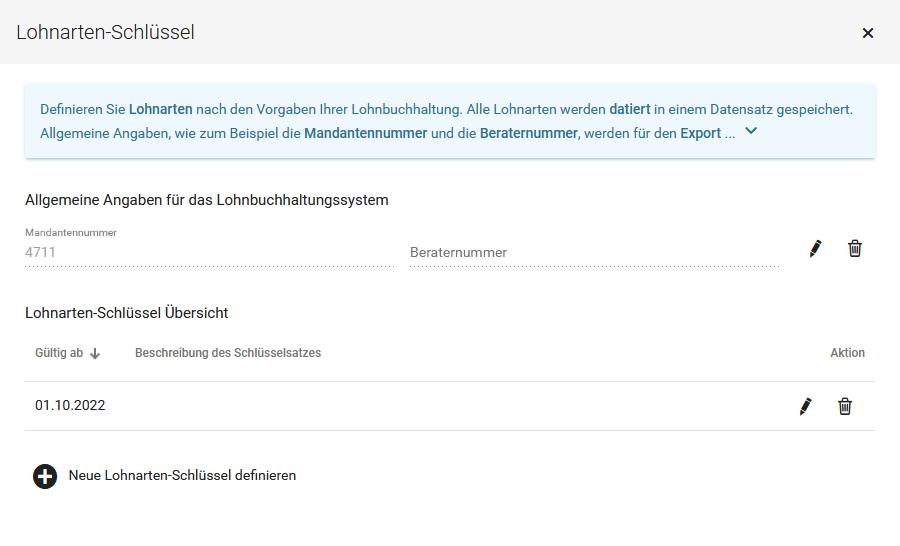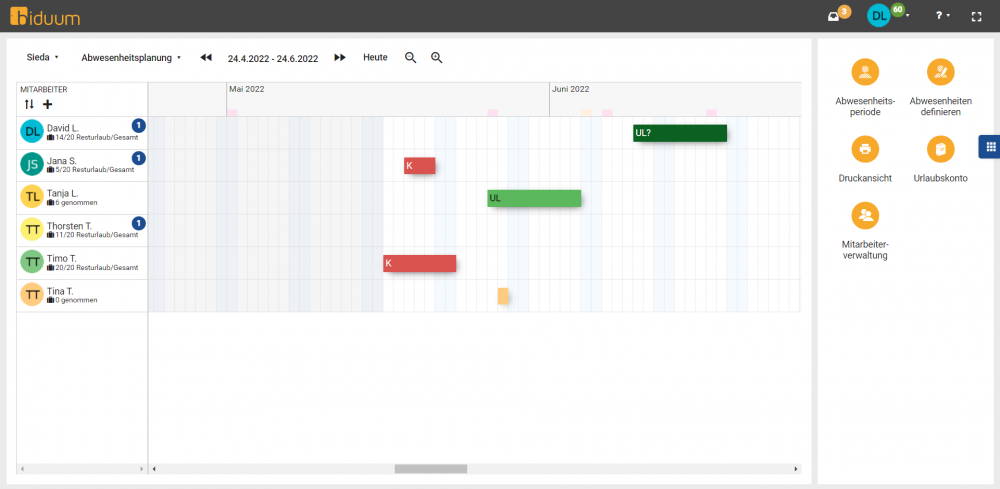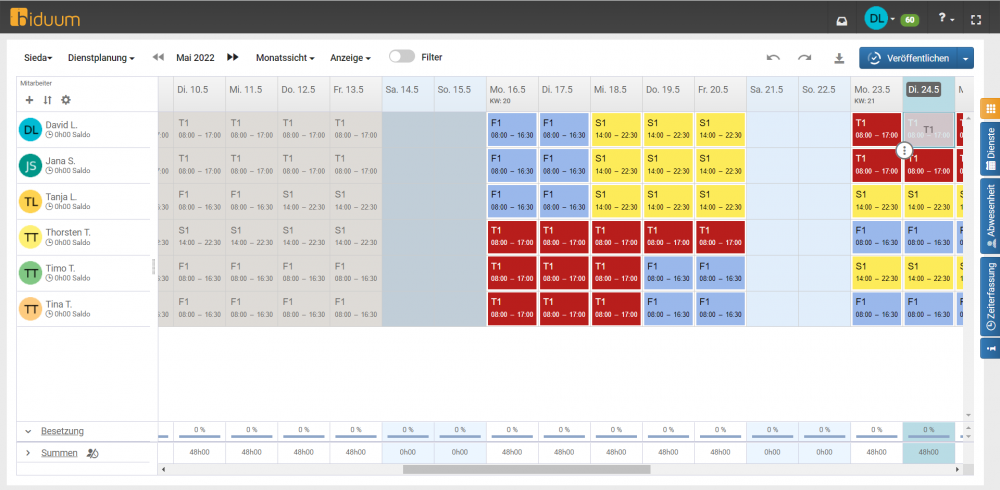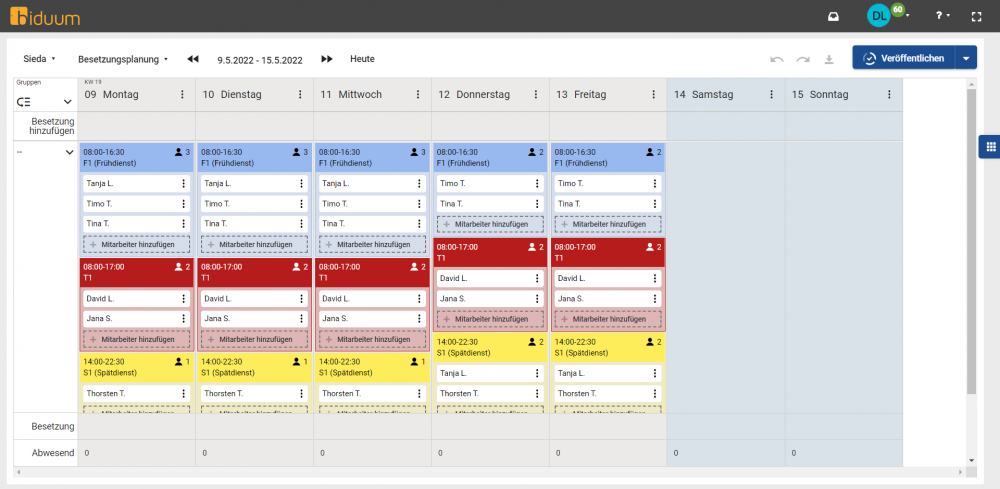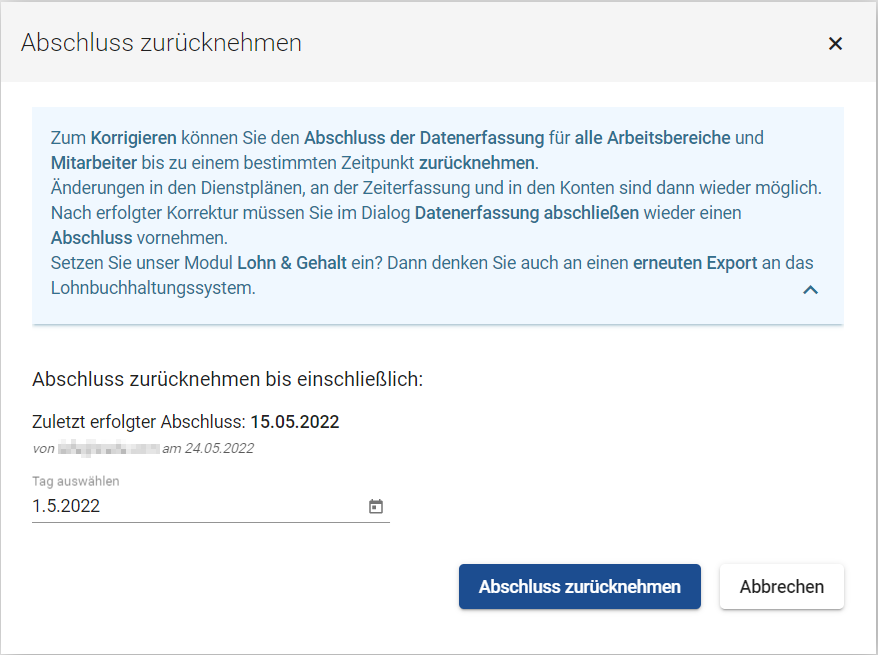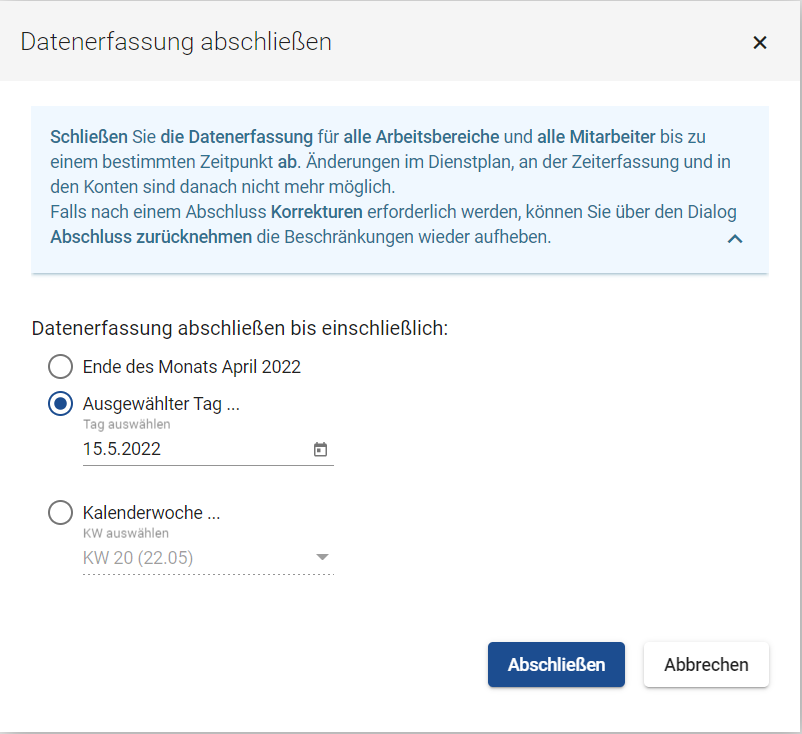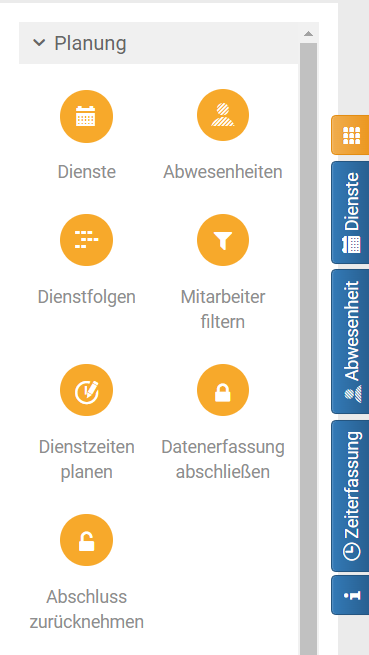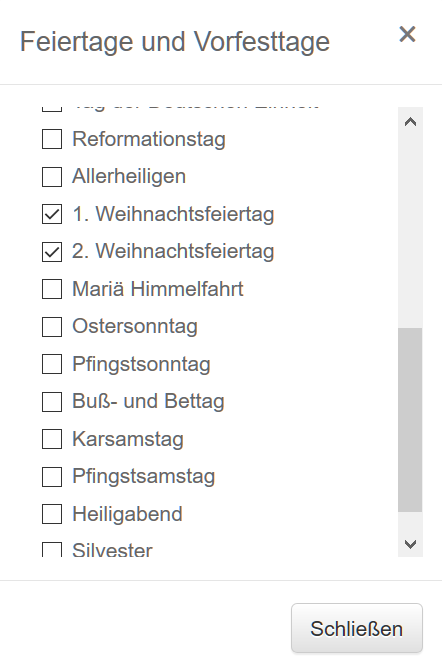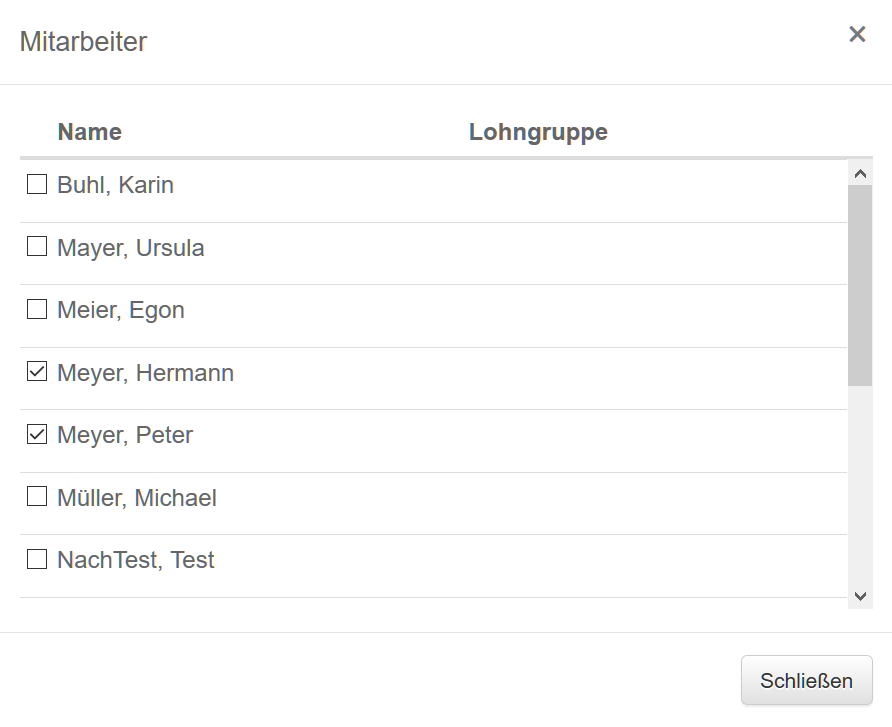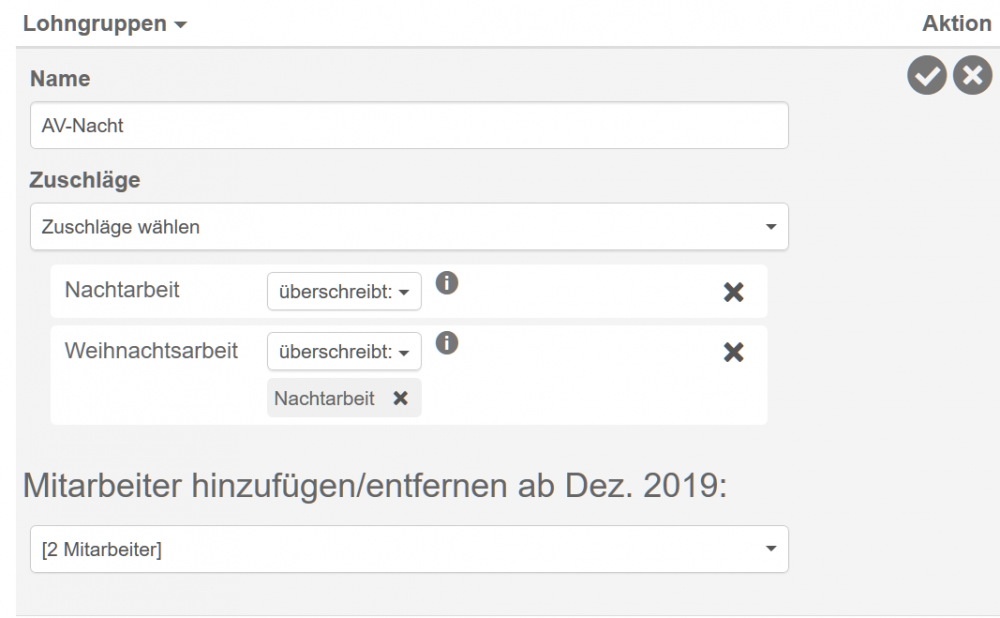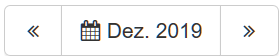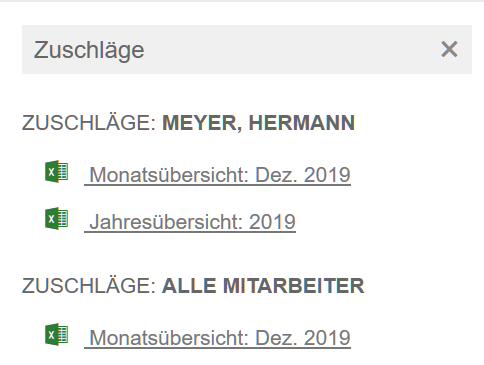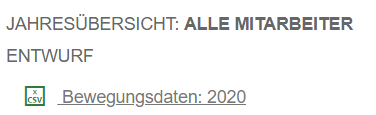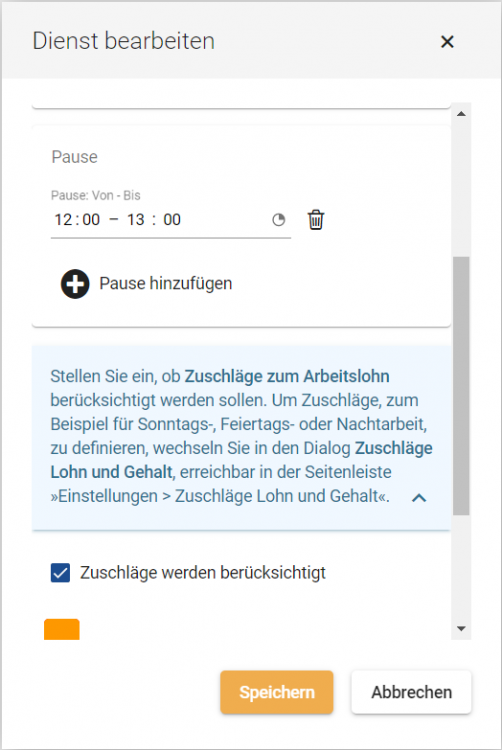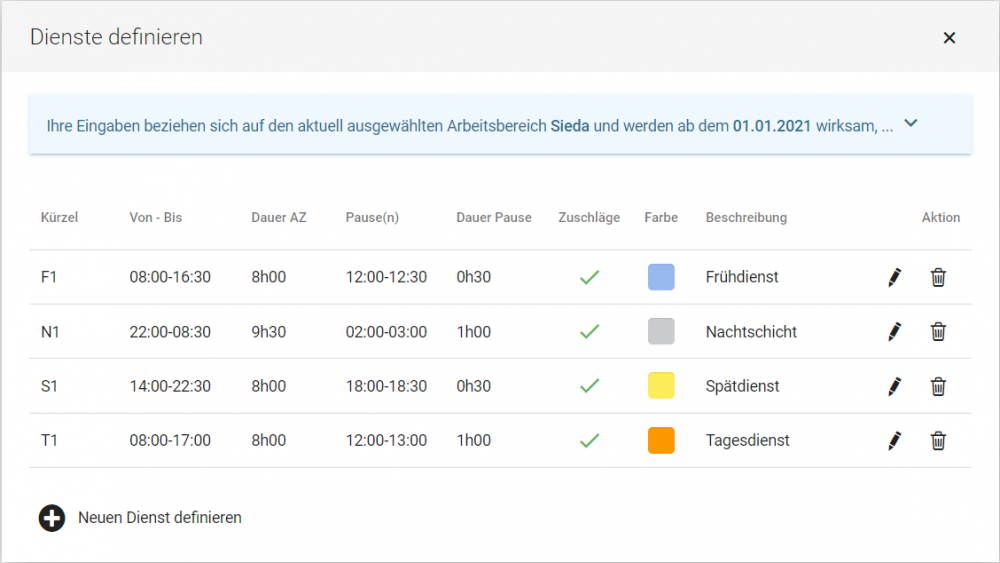Community durchsuchen
Zeige Ergebnisse für die Stichwörter "'abrechnung'".
3 Ergebnisse gefunden
-
Wozu dient die Lohnschnittstelle? Erhalten Ihre Mitarbeiter Zuschläge für Dienste zu ungünstigen Zeiten wie Nacht- oder Sonntagsarbeit? Dann bietet es sich an, die Zuschläge mit biduum zu berechnen und diese per Datei-Export monatlich an Ihr Lohn- und Gehaltssystem zu übermitteln. Auch bestimmte Konten wie Auszahlung oder Auszahlung mit Zuschlag und ausgewählte Abwesenheiten, typischerweise Krank und Urlaub, können per Export an Ihr Lohn- und Gehaltssystem übergeben werden. Alle diese Daten können per Knopfdruck von biduum in einem Format exportiert werden, welches Ihr Lohn- und Gehaltssystem verarbeitet. Vorteile des Datei-Exports Die Vorteile des Datenaustauschs per Export liegen auf der Hand: Neben der Arbeitserleichterung werden auch Fehleingaben ausgeschlossen, die bei einer manuellen Datenerfassung entstehen können. Außerdem unterstützt biduum den Korrekturexport, der bereits an das Lohn- und Gehaltssystem übertragene Daten bei einem der nachfolgenden Exporte korrigiert, um verspätet im Dienstplan eingetragene Zeiten zu berücksichtigen. Das Zusatzmodul bestellen Bevor Sie mit der Einrichtung des Exports starten, bestellen Sie bei uns das kostenpflichtige Zusatzmodul Lohnabrechnung. Wenden Sie sich dazu an unseren Support. Setzen Sie ein Lohn- und Gehaltssystem ein, welches sich nicht in der Liste der unterstützten Systeme befindet? https://www.sieda.com/biduum/funktionen/lohnabrechnung.php Dann wenden Sie sich ebenfalls an unseren Support. In den meisten Fällen können wir Ihnen das benötigte Format kurzfristig zur Verfügung stellen. Schritte zum Einrichten des Exports Die Funktionen zum Einrichten des Exports finden Sie unter Hauptmenü > Lohnabrechnung. Mit den folgenden Schritten, die ich im Anschluss ausführlich erläutere, richten Sie den Export ein: Zuschläge Lohn & Gehalt in biduum festlegen Die Lohnartenschlüssel im Lohn- und Gehaltssystem ermitteln Die Lohnartenschlüssel in biduum hinterlegen Einen Testexport durchführen Den ersten Export durchführen 1. Zuschläge Lohn & Gehalt in biduum festlegen Klicken Sie auf den Menüpunkt , um den Dialog Zuschläge Lohn & Gehalt zu öffnen. Im Reiter Zuschläge definieren Sie Tage und Arbeitszeiten, für die Mitarbeiter Zuschläge erhalten (Nacht-, Sonntags-, Feiertagsarbeit etc.). Im Reiter Lohngruppen führen Sie die einzelnen Zuschläge, die Sie einer Gruppe von Mitarbeitern zahlen, zu einer sogenannten Lohngruppe zusammen. Eine Lohngruppe können Sie an dieser Stelle direkt den Mitarbeitern zuweisen (es geht auch über die Mitarbeiterverwaltung). Mehr zu diesem Thema finden Sie im Artikel Wie berechnet biduum Zuschläge für Dienste zu ungünstigen Zeiten?. 2. Die Lohnartenschlüssel im Lohn- und Gehaltssystem ermitteln Um eine Verbindung zwischen einem Zuschlag, einem Zeitkonto oder einer Abwesenheit aus biduum mit einer Lohnart im Lohn- und Gehaltssystem herzustellen, werden sogenannte Lohnartenschlüssel in biduum hinterlegt. Die Lohnartenschlüssel kommen aus dem Lohn- und Gehaltssystem. Prüfen Sie zunächst, für welche Lohnarten Sie Daten aus biduum an das Lohn- und Gehaltssystem übergeben wollen. Notieren Sie zu jeder Lohnart den Lohnartenschlüssel. Häufig reicht dazu ein Blick in die Stammdaten des Lohn- und Gehaltssystems, in denen die Lohnarten gepflegt werden. Falls Sie keinen Zugriff auf das Lohn- und Gehaltssystem haben, dann wenden Sie sich an Ihren Ansprechpartner im Personalbüro oder beim Steuerberater. Die Personalnummer ist ein weiteres Bindeglied zwischen den Systemen. Dem gleichen Mitarbeiter muss in biduum sowie im Lohn- und Gehaltssystem die gleiche Personalnummer zuordnet sein. Andernfalls kann die Exportdatei nicht erfolgreich in die Lohn- und Gehaltsabrechnung importiert werden. In biduum geben Sie die Personalnummer im Reiter Mitarbeiter > Stammdaten ein. Mitarbeiter, die in biduum keine Personalnummer besitzen, bleiben beim Export unberücksichtigt. Für bestimmte Lohn- und Gehaltssysteme benötigen Sie noch weitere Informationen, um den Export in biduum einzurichten. Bei DATEV-LODAS sind dies die Mandanten- und Beraternummern. Auch diese Informationen erhalten Sie beim Personalbüro oder beim Steuerberater. 3. Die Lohnartenschlüssel in biduum hinterlegen In diesem Schritt schließen Sie die Einrichtung des Exports ab. Im nächsten Arbeitsschritt werden Sie den Export testen. Gehen Sie wie folgt vor: Klicken Sie auf den Menüpunkt , um den Dialog Lohnartenschlüssel zu öffnen. Bei der Ersteinrichtung zeigt der Dialog in der Lohnarten-Schlüssel Übersicht zunächst eine leere Liste. Klicken Sie auf , um einen Datensatz zu erzeugen. Sie gelangen in den Dialog Lohnarten-Schlüssel definieren. Oberhalb der Tabelle wird der aktuelle Monat angezeigt. Wählen Sie durch Klick auf das Datumsfeld den Monat aus, in dem Sie mit dem Export der Lohndaten beginnen wollen. Der Monat muss in der Vergangenheit liegen, wenn Sie später einen Testexport durchführen wollen. In der Tabelle zeigt Ihnen biduum sämtliche Lohnarten an, die an das Lohn- und Gehaltssystem übergeben werden können. Blättern Sie durch die angebotenen Lohnarten und geben Sie für die relevanten, die Sie in die Lohnbuchhaltung importieren wollen, den Lohnartenschlüssel in der Spalte Schlüssel ein. Dazu hilft Ihnen ein Blick auf Ihre Notizen, die Sie sich im vorangehenden Arbeitsschritt gemacht haben. Vergessen Sie dabei nicht Abwesenheiten wie Urlaub und Krank, die typischerweise ebenfalls an die Lohnbuchhaltung übergeben werden. Zum Schluss geben Sie optional eine Beschreibung des Schlüsselsatzes in das Feld unterhalb der Tabelle ein und drücken auf den Schalter Speichern. Dadurch gelangen Sie zurück in den Dialog Lohnartenschüssel und sehen in der Tabelle Lohnarten-Schlüssel Übersicht den eingefügten Schlüsseldatensatz. Nun hinterlegen Sie noch Allgemeine Angaben für das Lohnbuchhaltungssystem. Dieses ist allerdings nur für bestimmte Systeme wie DATEV-LODAS erforderlich. Tipp: Wenn Sie die Liste der hinterlegten Lohnartenschlüssel überprüfen wollen, drücken Sie in der Lohnarten-Schlüssel Übersicht den Bearbeiten-Stift und kreuzen als Filter (Klick auf das Filtersymbol rechts oben) im Dialog Lohnarten-Schlüssel bearbeiten die Kästchen Mit Schlüssel und Aktuell Gültig an. 4. Einen Testexport durchführen Zum Schluss wollen wir noch einen Testexport durchführen. Die zu exportierenden Daten müssen in der Vergangenheit liegen. Wählen Sie einen Monat aus, für den Sie den Export durchführen wollen, und schließen Sie die Datenerfassung bis zum letzten Tag dieses Monats ab. Hinweis: Der Abschluss der Datenerfassung bezieht sich wie der Lohndatenexport immer auf alle Mitarbeiter in sämtlichen Arbeitsbereichen. An abgeschlossenen Tagen werden die Daten in den verschiedenen Planungsdialogen in grauer Hintergrundfarbe dargestellt. Mehr zu diesem Thema erfahren Sie im Artikel Die Funktionen Datenerfassung abschließen und Abschluss zurücknehmen. Rufen Sie nun über den Schalter den Dialog Export Lohn & Gehalt auf. Der Dialog bietet Ihnen an, für den letzten Monat mit abgeschlossener Datenerfassung einen Export durchzuführen. Drücken Sie den Schalter Test-Export, da Sie sich die erzeugten Daten nur ansehen wollen. Liegen Daten vor, so öffnet sich nun ein Dialog, über den Sie die erzeugte Datei lokal speichern können. Merken Sie sich den Ordner und Namen der erzeugten Datei, um die Datei mit einem Texteditor zu öffnen. Schauen Sie nach, ob Sie in der Datei die erwarteten Mitarbeiter (Personalnummer) und Lohnarten (Lohnartenschlüssel) finden. 5. Den ersten Export durchführen Sofern Sie alle diese Schritte erfolgreich absolviert haben, können Sie den ersten (echten) Export durchführen. Für die Vorgehensweise schauen Sie in die Dokumentation Ihres Lohn- und Gehaltssystems. Dabei können typischerweise folgende Probleme auftreten, die ich hier zusammen mit Lösungsvorschlägen beschreibe: Die Daten können nicht eingelesen werden => Das Format wird nicht unterstützt. Wenden Sie sich an unseren Support. Eine Lohnart wird nicht erkannt => Der Lohnartenschlüssel wurde in biduum nicht korrekt erfasst. Eine Person konnte nicht zugeordnet werden => Die Personalnummern unterscheiden sich zwischen der Lohnbuchhaltung und biduum. Eine erwartete Person fehlt in der Datei => Dem Mitarbeiter fehlt in biduum die Personalnummer.
-

Die Funktionen Datenerfassung abschließen und Abschluss zurücknehmen
ein Thema hat David Lelle erstellt in: Tipps und Tricks
Datenerfassung abschließen Mit der Funktion Datenerfassung abschließen können Sie Änderungen an abrechnungsrelevanten Daten im abgeschlossenen Zeitraum verhindern. Nur als Administrator haben Sie Zugriff auf die Funktion. Sie finden die Funktion an zwei Stellen: Über die Auswahl neben dem Schalter Veröffentlichen Im Hauptmenü im Bereich Planung Im Dialog Datenerfassung abschließen können Sie auswählen, bis wann der Abschluss erfolgen soll. Der Abschluss gilt immer für alle Mitarbeiter in allen Arbeitsbereichen. Noch nicht veröffentlichte Daten im vom Abschluss betroffenen Zeitraum werden dabei automatisch mit veröffentlicht. Wenn der Abschluss erfolgt ist, sehen Sie in allen Planungsansichten (Dienstplanung, Besetzungsplanung, Abwesenheitsplanung) den abgeschlossenen Zeitraum mit einer grauen Farbe dargestellt: Änderungen, die im abgeschlossenen Zeitraum nicht mehr möglich sind, umfassen unter anderem: Arbeitszeiten erfassen Dienste planen Abwesenheiten eintragen/ändern Dienstdefinitionen ändern Gültigkeit von Arbeitsbereichen ändern Land/Bundesland von Arbeitsbereichen ändern (Feiertagskalender) Abschluss zurücknehmen Um nach einem Abschluss im abgeschlossenen Zeitraum doch noch Daten ändern zu können, müssen Sie den Abschluss zurücknehmen. Dazu sind Sie nur als Administrator berechtigt. Den Dialog Abschluss zurücknehmen erreichen Sie analog zum Dialog Datenerfassung abschließen über das Hauptmenü oder über die Auswahl beim Schalter Veröffentlichen. Beim Zurücknehmen eines Abschlusses wählen Sie das Datum, bis zum dem Sie einschließlich den Abschluss zurücknehmen wollen: Danach können Sie Ihre Änderungen/Korrekturen vornehmen und die Datenerfassung erneut abschließen. -

Wie berechnet biduum Zuschläge für Dienste zu ungünstigen Zeiten?
ein Thema hat Enno Tolzmann erstellt in: Tipps und Tricks
Mit biduum können Sie Zuschläge für Dienste zu ungünstigen Zeiten wie "Nachtarbeit", "Sonntagsarbeit" und "Feiertagsarbeit" hinterlegen. Einmal definiert, können die Zuschläge für alle Mitarbeiter automatisch berechnet werden. Zuschläge definieren Das folgende Beispiel zeigt, wie Sie den Zuschlag "Weihnachtsarbeit" definieren können: Klicken Sie im Dialog Dienstplanung im Hauptmenü im Reiter Einstellungen auf den Schalter Zuschläge Lohn und Gehalt . => Der Dialog Zuschläge Lohn und Gehalt öffnet sich. Klicken Sie auf den Schalter Neuen Zuschlag erstellen => Die Felder zum Definieren eines Zuschlags werden aufgeklappt. Tragen Sie nun in das Feld Name den Text "Weihnachtsarbeit" ein. Setzen Sie das Optionsfeld auf Feiertage und Vorfesttage und kreuzen Sie Feiertage und Vorfesttage an. => Die Liste der Feiertage und Vorfesttage öffnet sich. Wählen Sie nun den 1. und 2. Weihnachtstag aus und drücken Sie den Schalter Schließen. Als Zeitraum kreuzen Sie Ganztägig an, dann drücken Sie den Schalter Übernehmen . Wenn Sie keine weiteren Zuschläge definieren wollen, drücken Sie abschließend den Schalter Speichern. => Die Daten werden gespeichert und der Dialog wird geschlossen. Genauso wie Zuschläge für Feiertagsarbeit können Sie auch Zuschläge für bestimmte Wochentage definieren, wie beispielsweise für Samstag zwischen 6 und 14 Uhr. Lohngruppen definieren Eine Lohngruppe fast mehrere Zuschläge, die eine Gruppe von Mitarbeitern erhalten soll, unter einem Namen zusammen. Im nachfolgenden Beispiel wollen wird die Zuschläge "Weihnachtsarbeit" und "Nachtarbeit" zur Lohngruppe "AV-Nacht" (Arbeitsvertrag Nacht) zusammenführen. Dabei gehen wird davon aus, dass Sie beide Zuschläge bereits zuvor definiert haben. Wir richten die Lohngruppe außerdem so ein, dass an Weihnachtsfeiertagen keine Nachtarbeit bezahlt wird. Anschließend ordnen Sie die Lohngruppe zwei Mitarbeiter ab "Dezember 2019" zu. Wechsel Sie im Dialog Zuschläge Lohn und Gehalt in den Reiter Lohngruppen. Wenn Sie die neue Lohngruppe direkt einigen Mitarbeitern zuweisen möchten, dann wählen Sie den Monat im Datumsfeld aus, ab dem die Zuschläge wirksam werden. Drücken Sie auf den Schalter Neue Lohngruppe erstellen . => Die Felder zum Erstellen einer neuen Lohngruppe werden aufgeklappt. Tragen Sie in das Feld Name den Text "AV-Nacht" ein. Wählen Sie in der Liste der Zuschläge "Weihnachtsarbeit" und "Nachtarbeit". In der Zeile "Weihnachtsarbeit" wählen Sie anschließend in der Auswahlliste überschreibt das Element "Nachtarbeit". In unserem Fall wird also am 1. und 2. Weihnachtstag nur der Zuschlag "Weihnachtsarbeit" und nicht der Zuschlag "Nachtarbeit" bezahlt. Sie können nun die Mitarbeiter festlegen, welche die Zuschläge der Lohngruppe "TV-Nacht" erhalten sollen. Dazu wählen Sie in der Auswahlliste Mitarbeiter hinzufügen/entfernen die Mitarbeiter aus und drücken den Schalter Schließen. Diesen Schritt können Sie auch überspringen, um später im Dialog Mitarbeiter > Lohngruppen je Mitarbeiter eine Lohngruppe auszuwählen. Drücken Sie den Schalter Übernehmen , um die Definition der Lohngruppe "AV-Nacht" abzuschließen. Wenn Sie keine weiteren Lohngruppen definieren wollen, drücken Sie abschließend den Schalter Speichern. => Die Daten werden gespeichert und der Dialog wird geschlossen. Dienste ohne Zuschläge Wenn Sie einzelne Dienste nicht für die Berechnung von Zuschlägen berücksichtigen wollen, können Sie dies in der Dienstdefinition anpassen. Über Hauptmenü > Einstellungen > Dienste definieren gelangen Sie in den Dialog mit Ihren definierten Diensten. Unabhängig davon, ob Sie nun einen neuen Dienst anlegen wollen oder einen vorhandenen bearbeiten, finden Sie im Bearbeitungsdialog des Diensts eine Option den Dienst für Zuschläge zu berücksichtigen. Standardmäßig ist diese Option aktiv: Zuschläge berechnen Über Hauptmenü > Druckansicht > Zuschläge können Sie die Zuschläge eines bestimmten Mitarbeiters oder für sämtliche Mitarbeiter eines Arbeitsbereiches für einen Monat berechnen und als ODS-Datei (kann mit MS Excel oder LibreOffice Calc verarbeitet werden) ausgeben: Bewegungsdaten exportieren Über Hauptmenü > Druckansicht > Arbeitszeit können Sie einen kompletten Jahresbericht mit allen relevanten Daten zur Abrechnung als CSV-Datei exportieren. Neben den aggregierten Daten zu Abwesenheiten und der Arbeitszeit enthält der Bericht auch relevante Zuschläge. In einer kommenden biduum-Version werden wir Zuschläge in einem Dateiformat ausgegeben, welches den direkten Import in das Lohn- und Gehaltssystem DATEV erlaubt. Schreiben Sie uns, wenn Sie eine Schnittstelle zu einem bestimmten Lohn- und Gehaltssystem benötigen.-
- abrechnung
- lohnart
-
(und %d Weitere)
Markiert mit: