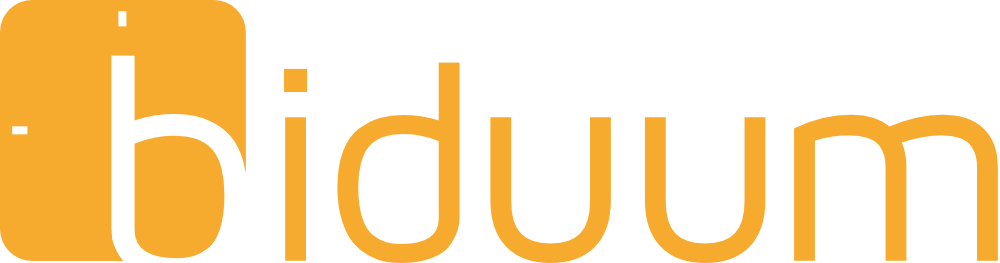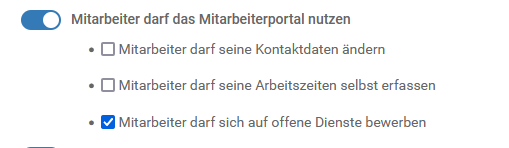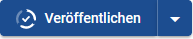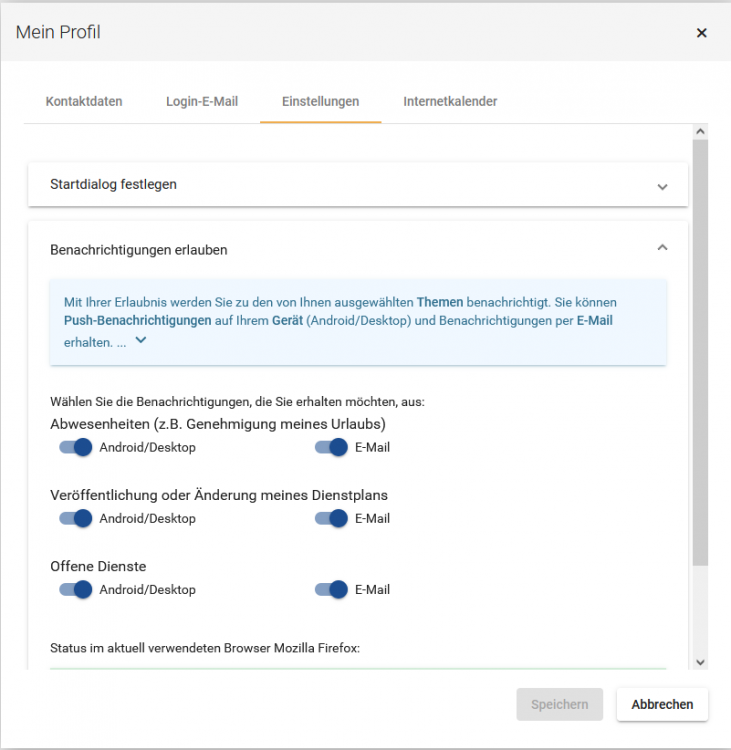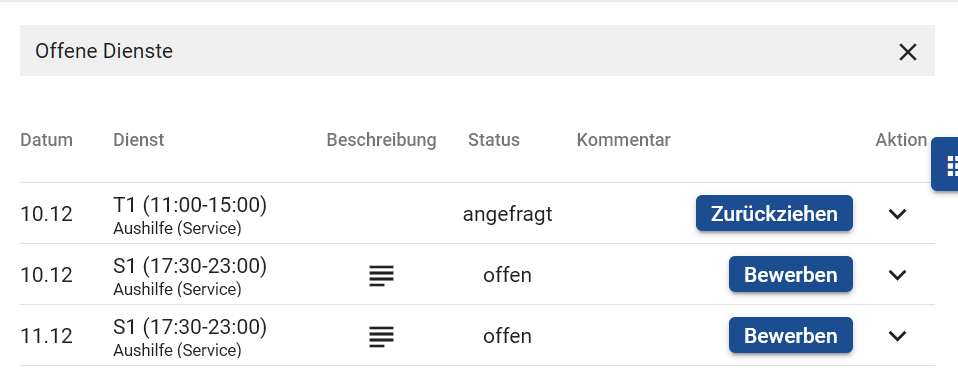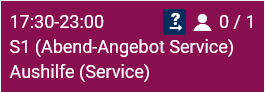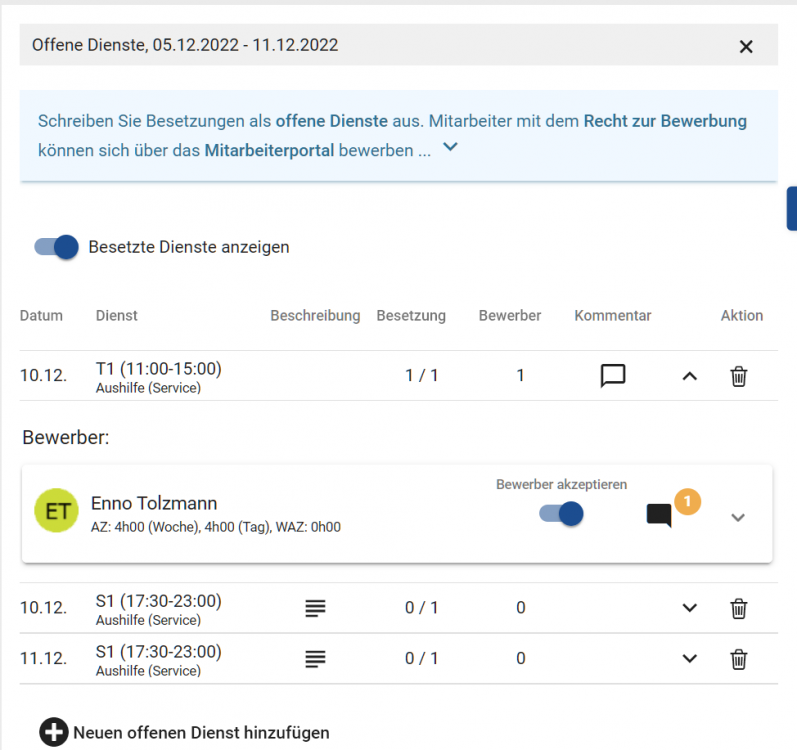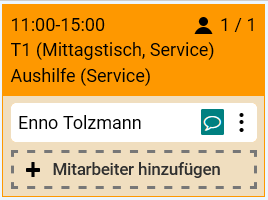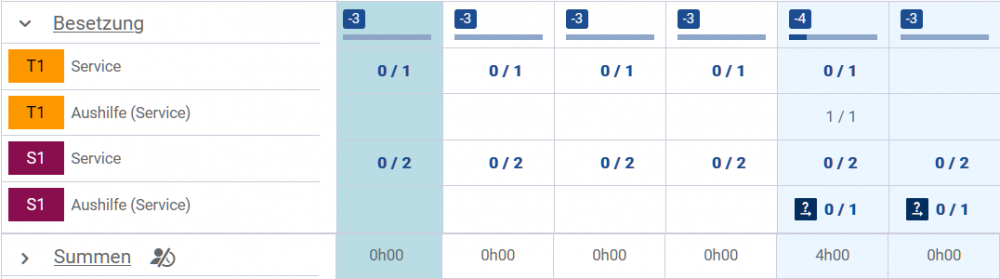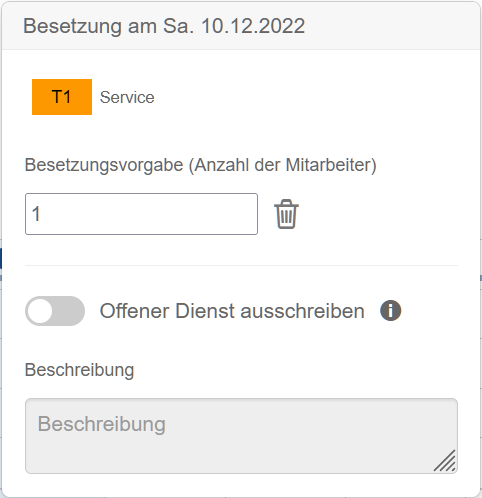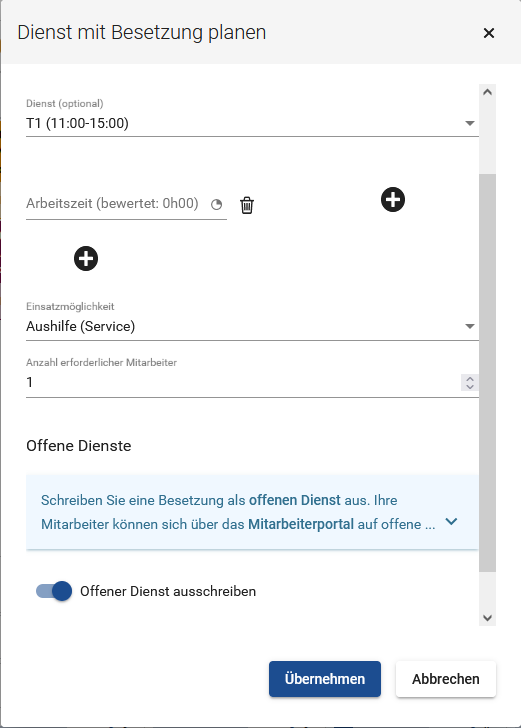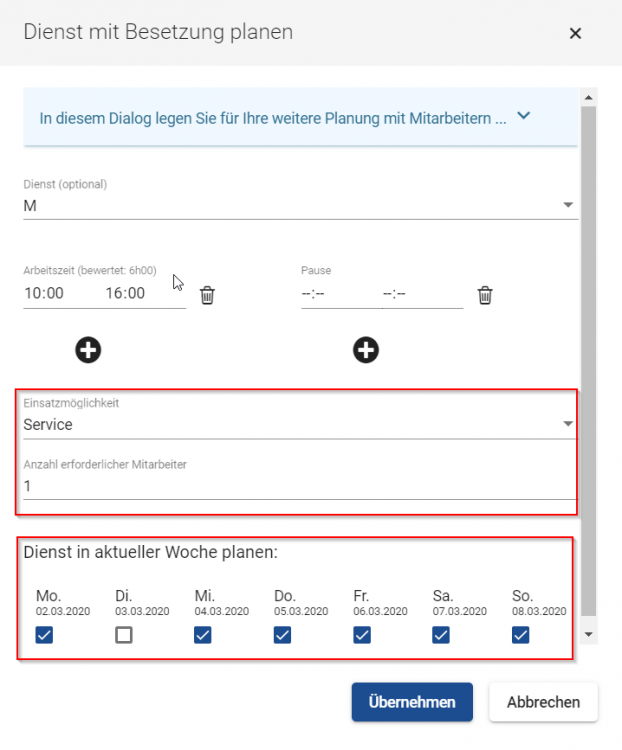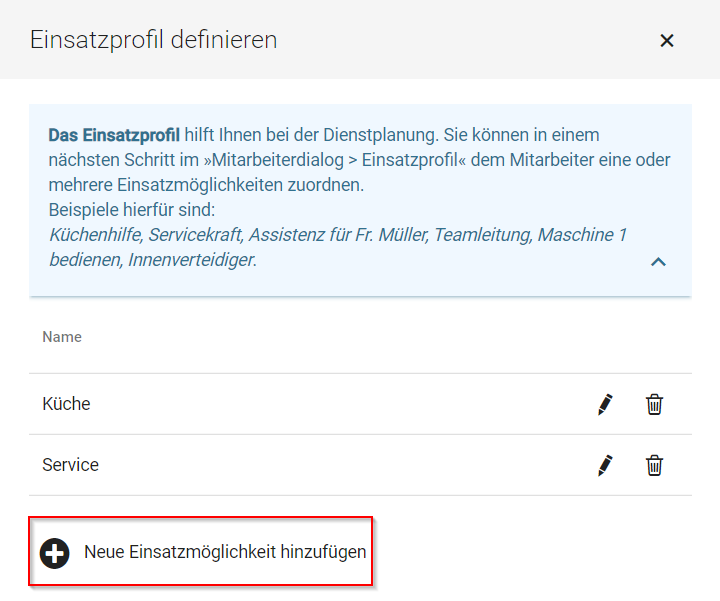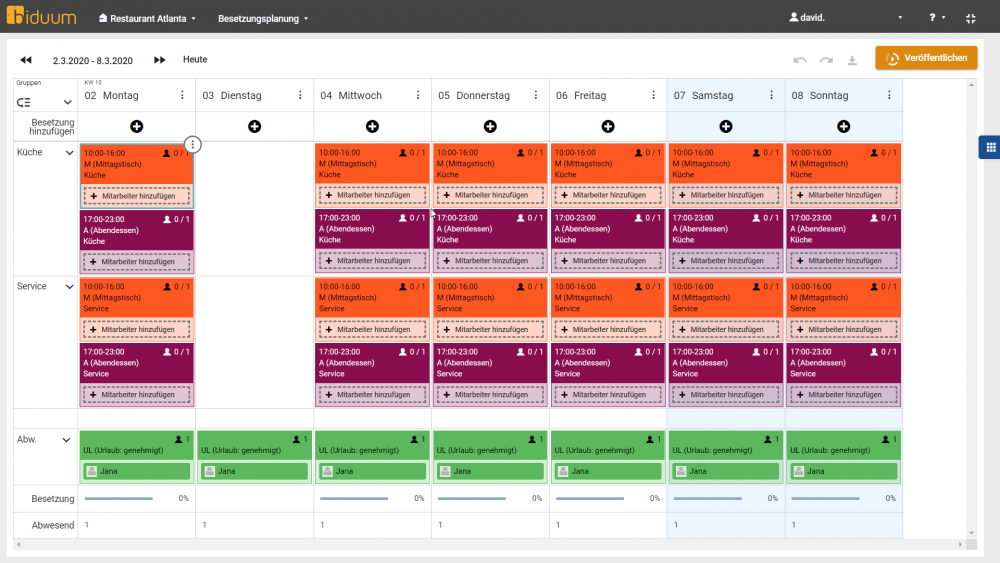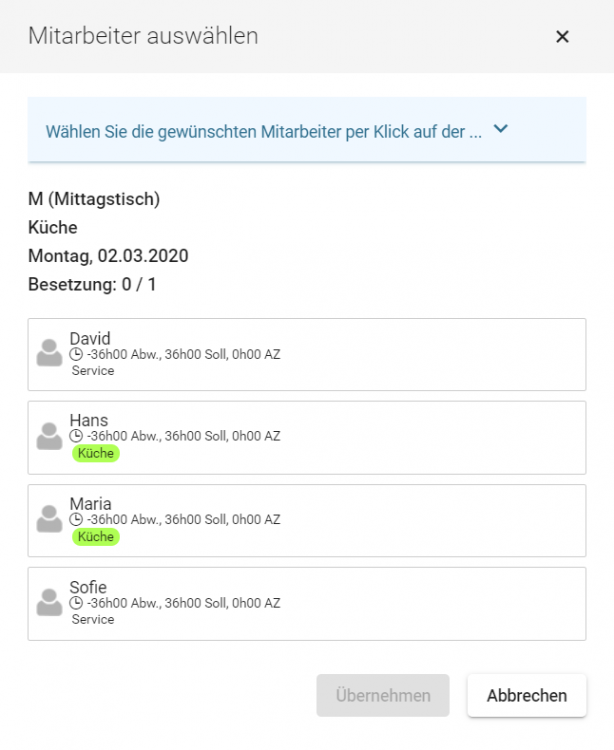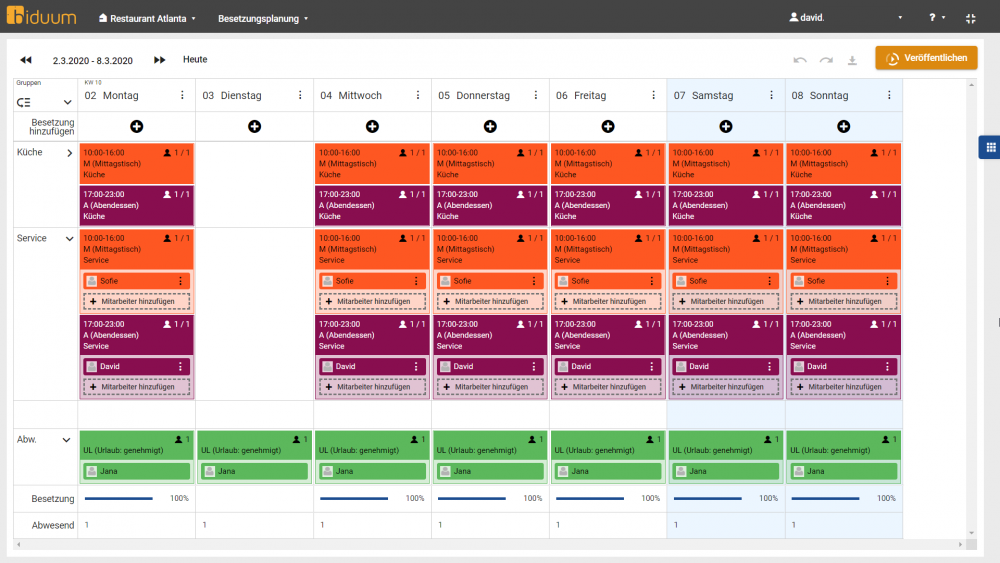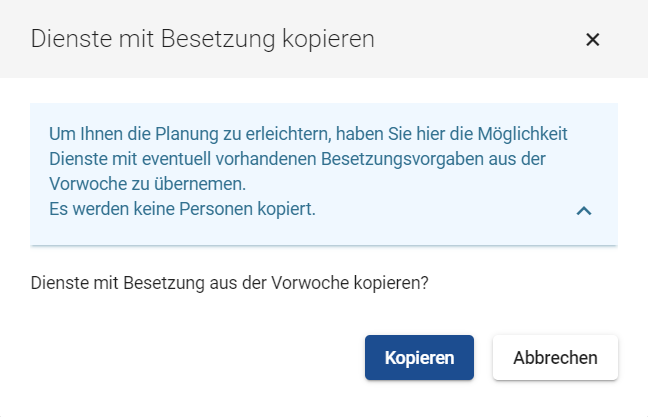Community durchsuchen
Zeige Ergebnisse für die Stichwörter "'besetzungsplanung'".
9 Ergebnisse gefunden
-
Sie können für Dienste pro Kalenderwoche die Anzahl benötigter Mitarbeiter (gewünschte Besetzung) festlegen und die Mitarbeiter per Drag & Drop auf die Dienste ziehen. Wechseln Sie dazu im Hauptmenü den Planungsmodus von »Dienstplanung« auf »BESETZUNGSPLANUNG«. Drücken Sie an einem Tag auf »+«, um eine Besetzung hinzuzufügen. Im Dialog »Dienst mit Besetzung planen« legen Sie für einen Dienst (Kürzel oder Zeitraum) die Anzahl benötigter Mitarbeiter fest. Durch Klick auf »Mitarbeiter hinzufügen« oder über das Panel »Drag & Drop Mitarbeiter« besetzen Sie einen Dienst mit Mitarbeitern. Über das Kontextmenü können Sie pro Dienst und Tag, Dienste bearbeiten, kopieren und löschen. Die Anzahl der abwesenden Mitarbeiter und der Stand der täglichen Besetzung werden in der Fußzeile angezeigt. Arbeitszeiten können pro Dienst umgeplant werden, insbesondere bei »Mehrfachdiensten«. Zudem können einzelne Dienste in Mehrfachdiensten als Verfügungsdienst oder Schattendienst markiert werden. In der Druckansicht sind die Namen der Berichte nun einheitlich.
-
In der Besetzungsplanung können Dienste ab sofort nach verschiedenen Kriterien wie "Beginn-Zeit des Dienstes" oder "Anfangsbuchstabe des Dienstkürzels" gruppiert werden. Über den Schalter öffnet sich ein Menü mit den Gruppierungsmöglichkeiten. Sie können die Gruppen nach Bedarf auf- und zuklappen, um eine bessere Übersicht zu erhalten. Das Zeiterfassungsterminal zeigt nun alle sichtbaren Abwesenheiten der Mitarbeiter am aktuellen Tag an. Die Sichtbarkeit der Abwesenheiten legen Sie wie bisher im Dialog Abwesenheiten definieren > Abwesenheiten bearbeiten fest. Mitarbeiter, die im Dienstplan nicht sichtbar sind (über Mitarbeiter > Übersicht einstellbar), werden nun auch in sämtlichen Berichten ausgeblendet.
-
- neu
- besetzungsplanung
-
(und %d Weitere)
Markiert mit:
-
Abwesenheitsmanagement jetzt auch in der Besetzungsplanung In der Besetzungsplanung gibt es eine neue Zeile Abwesenheiten hinzufügen, analog zur Zeile Dienste hinzufügen. Mit Klick auf ein Plus öffnet sich der Dialog Periode hinzufügen. Wählen Sie Mitarbeiter und Abwesenheit aus und tragen Sie die gewünschte Periode ein. In der Zelle einer Abwesenheit (Besetzungsplanung) öffnen Sie mit Klick auf das Icon, rechts neben der Person, ein Kontextmenü. Hier haben Sie die Möglichkeit, eine Periode zu bearbeiten, um zum Beispiel einen Urlaub zu genehmigen. Sie können auch die Bewertung einer Abwesenheit für einen einzelnen Tag innerhalb der Periode überschreiben. Auch im Dialog Abwesenheiten (Hauptmenü > Mitarbeiter > Abwesenheiten) können Sie nun in der Besetzungsplanung alle Abwesenheiten einsehen, bearbeiten und erstellen. Ändern Sie die Sortierung der angezeigten Abwesenheiten in der Übersichtstabelle, indem Sie auf den jeweiligen Spaltenkopf klicken. Das Anzeigen eines leeren Arbeitsbereichs im Terminal ist jetzt möglich, die Ladeanzeige wird beendet. Gehen nach einem Nachtdienst kann nun auch im Terminal gebucht werden. Eine unterbliebene Gehen-Buchung erkennt biduum bei einer Anwesenheitszeit von mehr als 12 Stunden. Über den Dialog Zeiterfassung in der Dienstplanung oder im Mitarbeiterportal kann das vergessene Ausstempeln nachgetragen werden. Urlaubstage werden in der Dienstplanung in den Vor- und Nachlauftagen mit der richtigen Bewertung angezeigt. Außerdem werden sie jetzt auch bei einem Jahreswechsel angezeigt.
-
In der Besetzungsplanung werden (noch) nicht verplante Mitarbeiter in einer separaten Zeile angezeigt. Erfasste Zeiten bei nicht verplanten Mitarbeitern werden hier mit den bekannten Symbolen für die Zeiterfassung dargestellt. Dem Mitarbeiter steht ab sofort auch auf mobilen Geräten der Dialog Passwort ändern zur Verfügung. Inhalte auf den Seiten About und Mein Profil werden vollständig angezeigt. Das Scrollen auf dem iPhone und iPad auf den Seiten About, Mein Profil und Passwort ändern, sowie in langen Listen von Abwesenheiten, ist nun wieder möglich.
-
Festlegen der Besetzungsplanung als Startdialog Im Dialog Mein Profil, im Reiter Einstellungen haben Sie die Wahl, ob Sie lieber mit der klassischen Ansicht Dienstplanung starten, oder ob Sie mit der Besetzungsplanung beginnen möchten. Benachrichtigungen in der Besetzungsplanung Auch in der Besetzungsplanung werden Dienstplaner bei Urlaubsanträgen und Krankmeldungen der Mitarbeiter benachrichtigt. Urlaubsanträge können direkt in den Benachrichtigungen genehmigt oder abgelehnt werden. Das erste Tutorial für die Besetzungsplanung steht zur Verfügung. In dem Rundgang werden die wichtigsten Stationen erklärt. Sie finden das Tutorial im Hauptmenü > Info/Hilfe > Tutorials. Viele neue Plus-Schalter in der Besetzungsplanung: An diversen Stellen können Sie nun direkt in Dialoge wechseln, um neue Mitarbeiter, Dienste oder Einsatzmöglichkeiten hinzuzufügen. Auch in neu angelegten, leeren Arbeitsbereichen können Sie über den Plus-Schalter im Info-Text direkt in den passenden Dialog wechseln.
-
Benachrichtigungen offene Dienste Als Mitarbeiter erhalten Sie eine Benachrichtigung über neue offene Dienste per E-Mail und - falls Sie die Erlaubnis dazu erteilt haben - auch als Push-Benachrichtigung auf Ihrem Gerät (Android/Desktop). Kontextmenü Woche In der Besetzungsplanung finden Sie neben den Schaltern Rückgängig/Wiederherstellen ein neues Kontextmenü in der Funktionsleiste. Sie haben die Möglichkeit, eine komplette Woche mit Diensten und Mitarbeitern zu kopieren und nach dem Blättern in eine andere Woche einzufügen. Bereits geplante Dienste werden überschrieben, Abwesenheiten wie Urlaub oder Krank aber weiterhin berücksichtigt. Das Einfügen kann entweder über das Kontextmenü oder am Wochenbeginn über den Schalter Einfügen erfolgen. Mit Wochenbesetzung kopieren werden lediglich die Besetzungsvorgaben kopiert, nicht jedoch die Mitarbeiter. Mit Woche löschen werden alle geplanten Dienste und Besetzungsvorgaben entfernt. Abwesenheiten bleiben davon unberührt. Es gibt ein neues Tutorial Besetzungsvorgaben. In 7 Schritten wird erklärt, wie man eine Besetzungsvorgabe in der Besetzungsplanung erstellt. Das Tutorial Besetzungsplanung wurde ergänzt und verbessert.
-

Wie verwende ich offene Dienste bei der Planung?
ein Thema hat Enno Tolzmann erstellt in: Tipps und Tricks
Was sind offene Dienste? Offene Dienste sind zu besetzende Dienste, die der Dienstplaner bei der Planung über das Mitarbeiterportal ausschreibt. Mitarbeiter können sich über das Mitarbeiterportal auf offene Dienste bewerben, damit der Dienstplaner aus den Bewerbern die gewünschten auswählt. Offene Dienste sollten Sie dann verwenden, wenn Sie den Mitarbeitern bestimmte Dienste nicht ohne Rücksprache zuweisen können oder wollen. Dies kann beispielsweise bei Diensten der Fall sein, die typischerweise von flexibel arbeitenden Aushilfen besetzt werden. Wie schreibe ich offene Dienste aus? In den Dialogen Besetzungsplanung und Dienstplanung können Sie offene Dienste ausschreiben. Besonders gut wird diese Funktion in der Besetzungsplanung unterstützt. Wenn Sie über einen Klick auf eine Besetzung für einen Tag oder mehrere Tage hinzufügen, können Sie im Dialog Dienst mit Besetzung planen den Dienst als offen, also noch zu besetzen, ausschreiben. Führen Sie folgende Schritte durch, um offene Dienste auszuschreiben: Klicken Sie am gewünschten Tag in der Zeile Besetzung hinzufügen auf . Der Dialog Dienst mit Besetzung planen öffnet sich. Wählen Sie den Dienst aus oder geben Sie die Arbeitszeit ein. Wählen Sie eine Einsatzmöglichkeit aus, sofern von den Bewerbern gefordert (in unserem Beispiel Aushilfe (Service)). Geben Sie die Anzahl der erforderlichen Mitarbeiter ein. Setzen Sie den Schalter auf Offener Dienst ausschreiben. Falls Sie eine Beschreibung eingeben, wird diese den Mitarbeitern im Mitarbeiterportal angezeigt. Drücken Sie Übernehmen, um den Dialog zu verlassen. In der Besetzungsplanung wird der Dienst mit dem Symbol für offene Dienste dargestellt. Wiederholen Sie die Schritte 1 bis 7 solange, bis Sie alle offenen Dienste erfasst haben. Drücken Sie den Speichern-Schalter oben rechts in der Toolbar der Besetzungsplanung. Damit werden die Mitarbeiter über die ausgeschriebenen offenen Dienste informiert. Im Dialog Dienstplanung schreiben Sie offene Dienste über die Anzeige der Besetzung unterhalb der Dienstplantabelle aus. Sie können die in einer Zelle dargestellte Besetzung per Kontextmenü bearbeiten und als offenen Dienst ausschreiben. Dazu dient der Dialog Besetzung am ... mit dem Feld Besetzungsvorgabe und dem Schalter Offener Dienst ausschreiben. Die offenen Dienste werden in der Besetzungsanzeige mit dem entsprechenden Symbol gekennzeichnet. Hinweis: Beachten Sie, dass die Funktionalität der offenen Dienste in der Dienstplanung eingeschränkt ist. Wenn Sie auf den Menüpunkt Hauptmenü > Planung > Offene Dienste klicken, um beispielsweise die Bewerber auszuwählen, wechselt das System deshalb immer in die Besetzungsplanung. Welche Mitarbeiter können sich auf offene Dienste bewerben? Zunächst können sich nur Mitarbeiter bewerben, die das Mitarbeiterportal nutzen und außerdem über die erforderliche Berechtigung verfügen. Im Reiter Mitarbeiterverwaltung > Berechtigungen können Sie für jeden Mitarbeiter eine passende Einstellung vornehmen. Außerdem können sich nur Mitarbeiter auf einen offenen Dienst bewerben, die zusätzlich folgende Bedingungen erfüllen: Die Mitarbeiter sind für den Arbeitsbereich vorgesehen, in dem der Dienst ausgeschrieben wurde. Die Mitarbeiter erfüllen die Einsatzmöglichkeit, die ein offener Dienst voraussetzt. Wie bewerben sich Mitarbeiter auf offene Dienste? Wenn offene Dienste ausgeschrieben wurden, erhalten die infrage kommenden Mitarbeiter eine Nachricht per E-Mail oder über das Mitarbeiterportal. Ein Benutzer kann die Benachrichtigungen zu offenen Diensten im Mitarbeiterportal im Reiter Mein Profil > Einstellungen konfigurieren. Über den Menüpunkt Offene Dienste gelangt ein Benutzer in den gleichnamigen Dialog. Hier werden die "passenden" offenen Dienste dem Mitarbeiter in einer Liste angezeigt. In unserem Beispiel wird die Einsatzmöglichkeit Aushilfe (Service) gefordert. Die einzelnen offenen Dienste kann der Mitarbeiter durch Klick auf den Pfeil aufklappen, um sich Details wie beispielsweise die Beschreibung anzusehen oder eine Nachricht an den Dienstplaner zu schicken. Für die Bewerbung genügt dem Mitarbeiter ein Klick auf den Schalter Bewerben. Mit Zurückziehen kann der Mitarbeiter eine fehlerhafte Eingabe korrigieren. In der Spalte Status sieht der Mitarbeiter den Bearbeitungsstatus der Anfrage. Nach Klick auf Bewerben wechselt der Status von offen auf angefragt. Wie werde ich bei der Auswahl der Bewerber von biduum unterstützt? In der Besetzungsplanung können Sie auf einen Blick erkennen, für welche Dienste Bewerbungen vorliegen. Das Symbol für offene Dienste wechselt von der Farbe Blau auf Grün, sobalb eine Bewerbung für einen offenen Dienst an einem Tag vorliegt. Über den Menüpunkt Hauptmenü > Planung > Offene Dienste gelangen Sie in den Dialog Offene Dienste. Der Dialog zeigt Ihnen tabellarisch die offenen Dienste zusammen mit den vorliegenden Bewerbungen. In der Zusammenfassungszeile können Sie für jeden offenen Dienst auf einen Blick erkennen, wie viele Bewerbungen vorliegen und ob eine Besetzung bereits erfolgte. Durch Klick auf den Pfeil öffnen Sie eine Zeile, um sich die Liste der Bewerber für den offenen Dienst anzusehen. Hier können Sie über den Schalter Bewerber akzeptieren Mitarbeiter auf den offenen Dienst besetzen. Dabei werden für jeden Bewerber folgende Stammdaten als Entscheidungsunterstützung angezeigt: Name des Bewerbers Bisher geplante Arbeitszeit des Bewerbers in der Woche, in der der offene Dienst liegt (AZ) Bisher geplante Arbeitszeit am Tag des offenen Dienstes (Tag) und Vertragliche Wochenarbeitszeit (WAZ) Durch einen weiteren Klick in einer Mitarbeiterzeile auf den Öffnen-Pfeil erhalten Sie Detailinformationen zum Mitarbeiter, wie beispielsweise seine Einsatzmöglichkeiten. Außerdem werden Ihnen die Nachrichten des Mitarbeiters zur Bewerbung angezeigt. Wenn Sie eine Bewerbung auf einen offenen Dienst akzeptieren, wird der entsprechende Dienst in der Besetzungsplanung mit dem Bewerber besetzt. Ein vollständig besetzter Dienst wird außerdem nicht mehr als offener Dienst angezeigt (das Symbol wird entfernt). Sie können nun die Bewerbungen für alle offenen Dienste durchgehen und die Dienste mit Mitarbeitern besetzen. Hinweis: Erst durch das Veröffentlichen des Plans (in Verbindung mit Speichern) werden die Bewerber über Ihre Entscheidung informiert. Wurde die Bewerbung eines Mitarbeiters von Ihnen angenommen (Schalter Bewerber akzeptieren), so wechselt im Mitarbeiterportal der Bewerberstatus für den Mitarbeiter von angefragt auf akzeptiert.-
- offene dienste
- planung
-
(und %d Weitere)
Markiert mit:
-
In biduum können Sie in der Besetzungsplanung jedem Dienst eine Einsatzmöglichkeit wie Küchenhilfe, Servicekraft, Assistenz für Fr. Müller oder Teamleitung zuornden. Anhand des folgenden Beispiels aus der Gastronomie werden wir Ihnen diese Funktionalität erläutern. Dabei nehmen wir an, dass Sie bereits Mitarbeiter und passende Dienste angelegt haben. Für unser Beispiel haben wir im "Restaurant Atlanta" fünf Mitarbeiter (David, Hans, Jana, Sofie und Maria) und zwei Dienste ("M" für Mittagstisch und "A" für Abendessen) bereits angelegt. Öffnen Sie die Seitenleiste über und klicken Sie unter Einstellungen auf Einsatzprofil definieren. Der Dialog Einsatzprofil definieren öffnet sich. Erstellen Sie die beiden Einsatzmöglichkeiten "Küche" und "Service". Über den Reiter Mitarbeiter > Einsatzprofil können Sie die beiden Einsatzmöglichkeiten den Mitarbeitern zuordnen. Einige Beispiele für weitere Einsatzmöglichkeiten finden Sie im blauen Kasten der Kurzhilfe im Dialog. Wechseln Sie in die Besetzungsplanung über das Auswahlmenü oben links. Planen Sie nun Ihre Dienste. Über den Schalter können Sie Dienste zur Besetzung hinzufügen. Achten Sie darauf, dass Sie die für Ihr Planungsszenario relevanten Angaben machen. In unserem sehr einfachen Beispiel benötigen wir für die Dienste "M" (Mittagstisch) und "A" (Abendessen) jeweils einen Mitarbeiter für "Küche" und "Service" an allen Wochentagen, außer am Dienstag, unserem Ruhetag. Wenn Sie die Dienste mit Besetzung planen, können Sie im unteren Bereich des Dialogs direkt mehrere Tage markieren, an denen der Dienst dann automatisch eingeplant wird. Alternativ können Sie über das Kontextmenü einen Dienst oder ganze Tage der Besetzungsplanung kopieren und an anderen Tagen einfügen. Verteilen Sie abschließend über Mitarbeiter hinzufügen oder die Funktion Mitarbeiter Drag&Drop aus dem Seitenmenü die Mitarbeiter auf die zu besetzenden Dienste. Wenn Ihre Mitarbeiter passende Einsatzmöglichkeiten im Einsatzprofil haben, werden diese bei der Besetzung hervorgehoben. Im Dialog Mitarbeiter auswählen (über den Schalter Mitarbeiter hinzufügen geöffnet) sehen Sie nochmals die aktuellen Dienstdetails sowie weitere Informationen zu jedem Mitarbeiter. Dazu zählen Sollarbeitszeit (Soll) und Arbeitszeit (AZ) in der geplante Woche, sowie die Abweichung der tatsächlichen Arbeitszeit von der Sollarbeitszeit (Abw.). Außerdem werden die Einsatzmöglichkeiten des Mitarbeiters aufgelistet und die zum Dienst passende hervorgehoben. Abwesende Mitarbeiter werden im Dialog nicht angezeigt, in unserem Beispiel die Mitarbeiterin "Jana", für die ein Urlaub geplant ist. Der nachfolgende Screenshot zeigt das Resultat in unserem Beispiel. Im unteren Bereich der Besetzungsplanung sehen Sie außerdem die Besetzung pro Tag. In unserem Beispiel ist jeder der Dienste vollständig besetzt, sodass sich eine Besetzung von 100% ergibt. Außerdem werden die abwesenden Mitarbeiter in einer eigenen Gruppen angezeigt, in unserem Beispiels der Urlaub von Jana. Wenn Sie nach abgeschlossener Planung in die nächste Woche wechseln, bietet Ihnen biduum direkt an, die bisherige Besetzungsplanung in diese Woche zu kopieren. Dabei werden lediglich die geplanten Dienste übernommen, sodass Sie jede Woche die tatsächliche Besetzung mit Mitarbeitern ganz nach Bedarf festlegen können.
-
- besetzungsplanung
- einsatzprofil
-
(und %d Weitere)
Markiert mit:
-
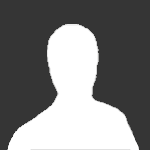
Können in der Besetzungsplanung die Dienste (Blöcke, Einträge) verschoben werden?
Eine Frage hat vanessa-gött erstellt in: Fragen und Antworten
Besteht die Möglichkeit, die Dienste, die in der Besetzungsplanung angezeigt werden, zu verschieben?