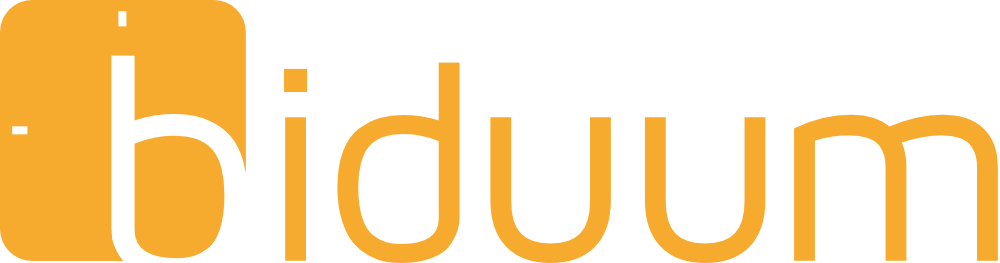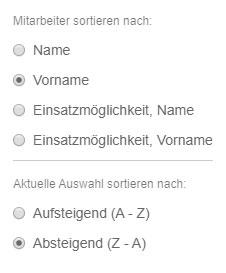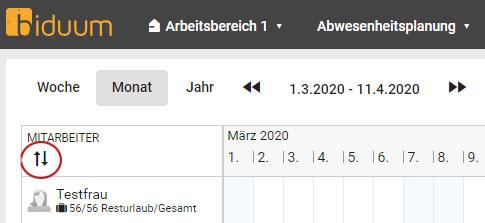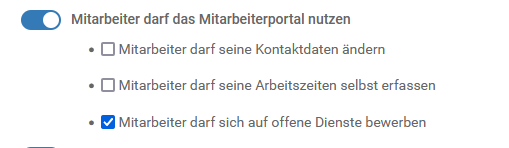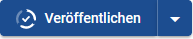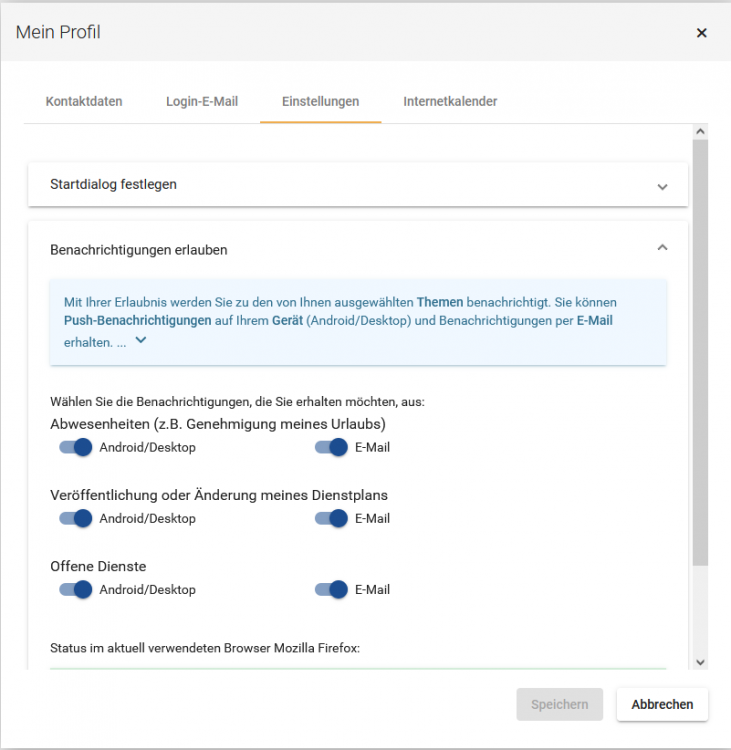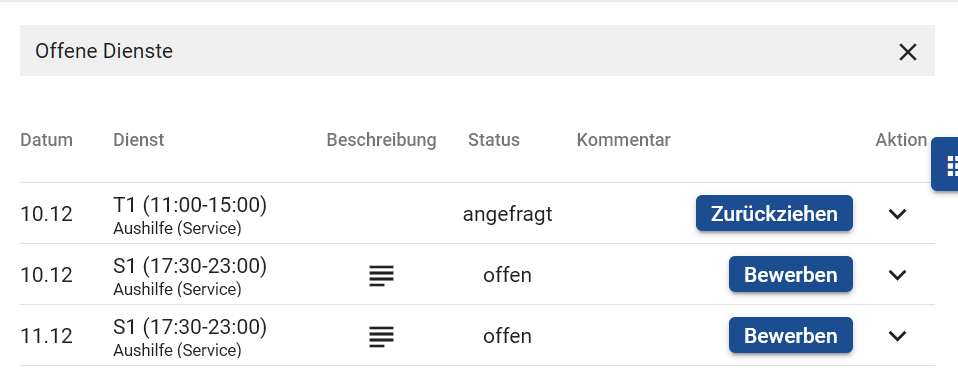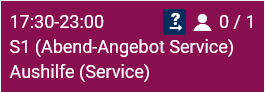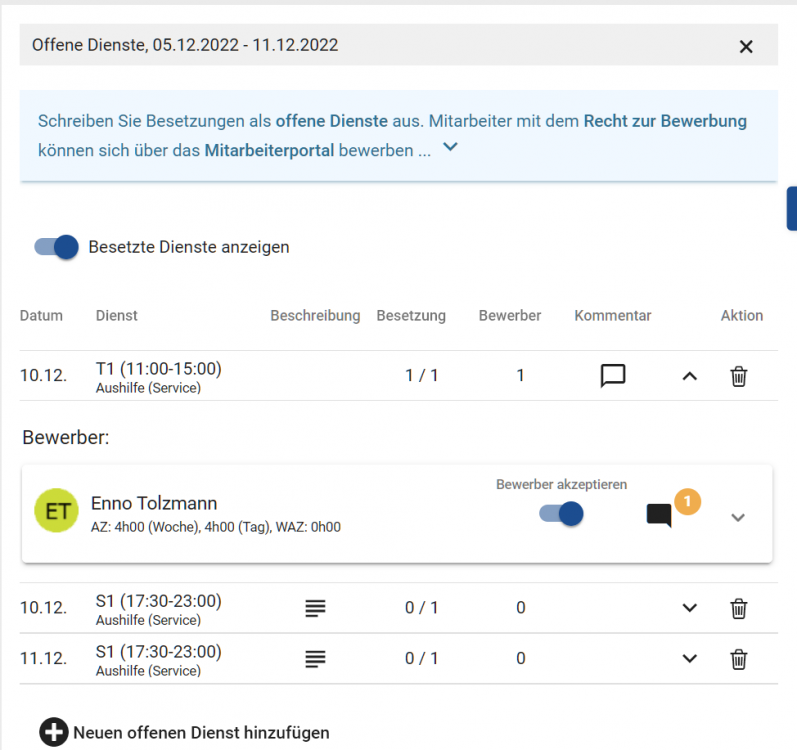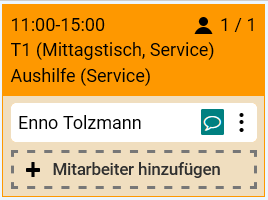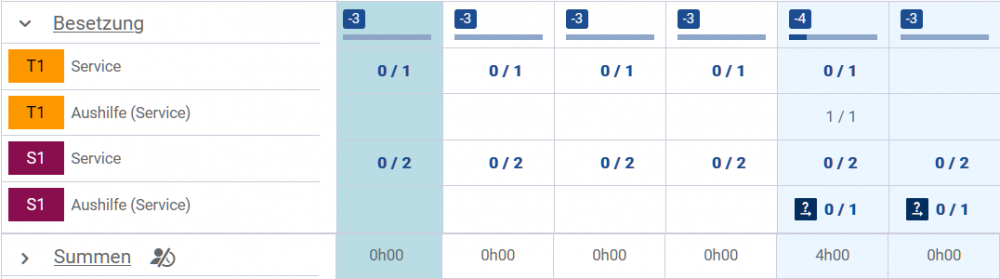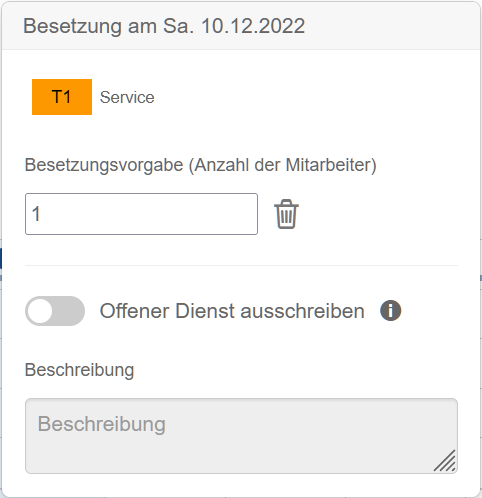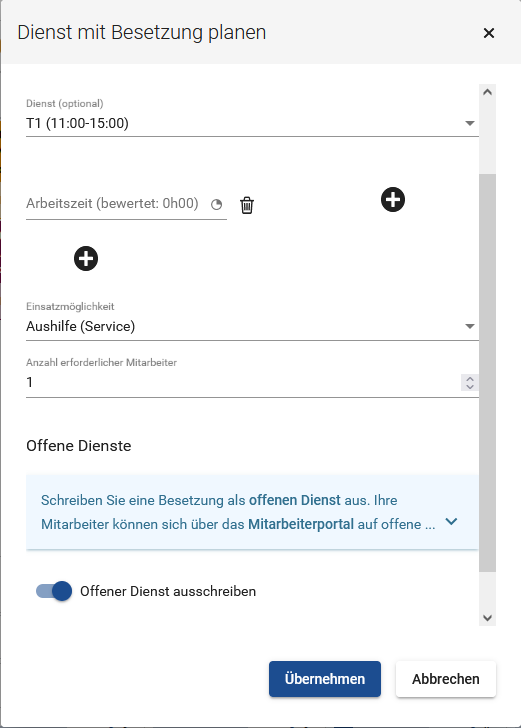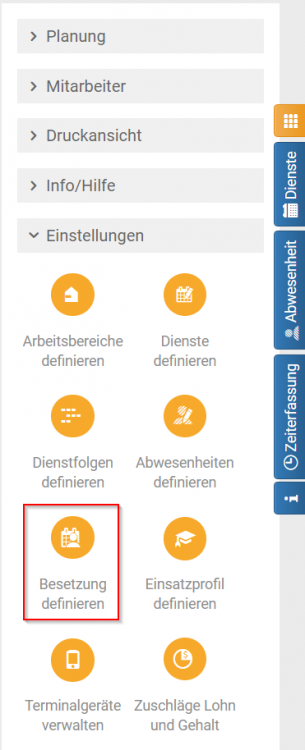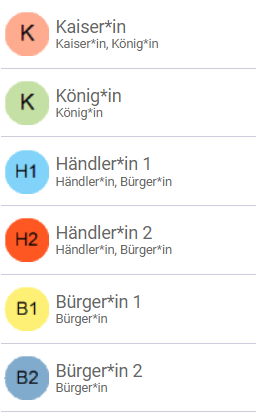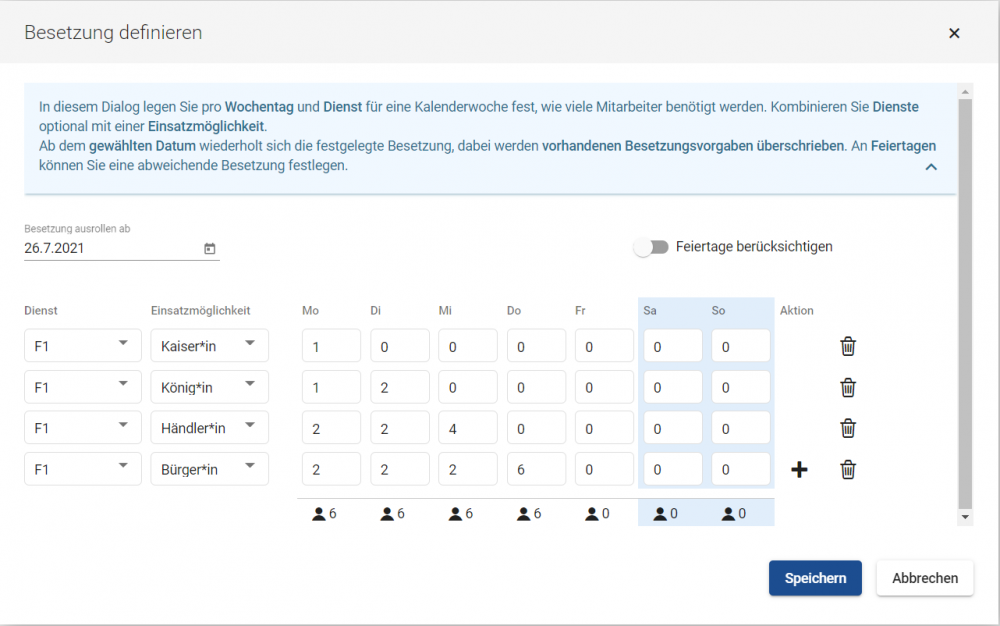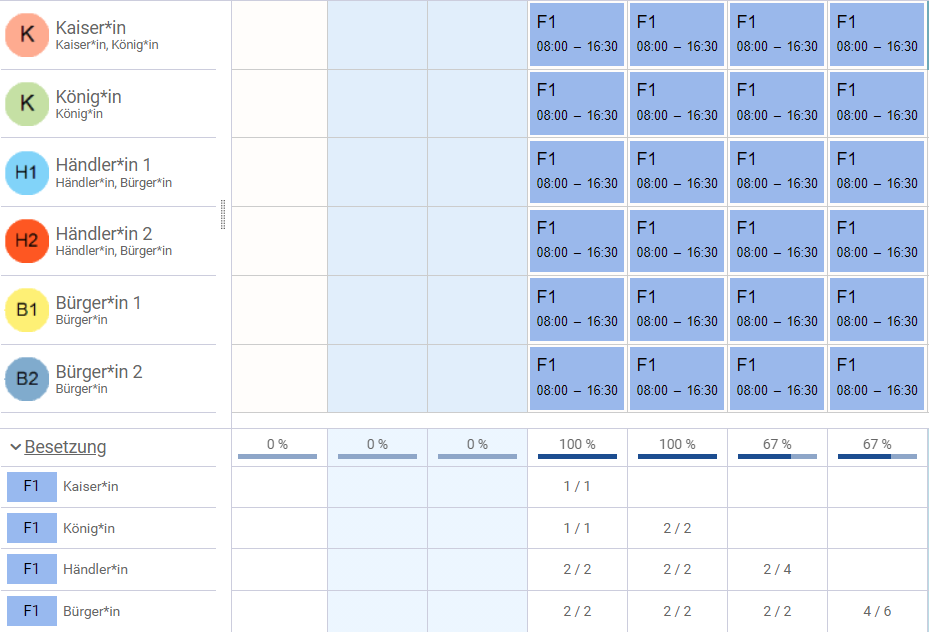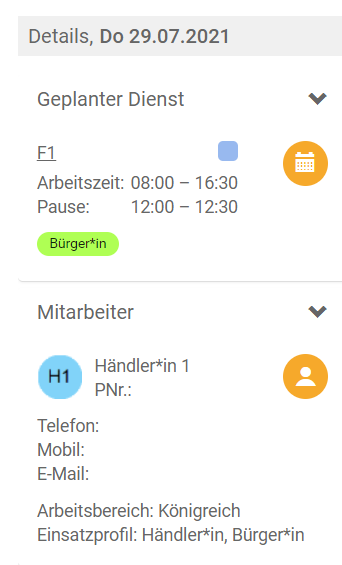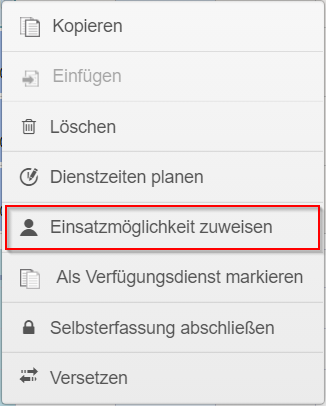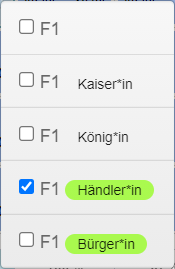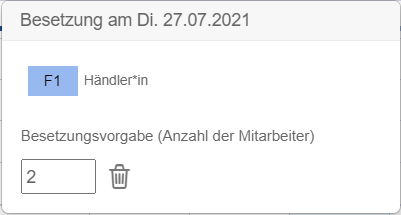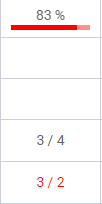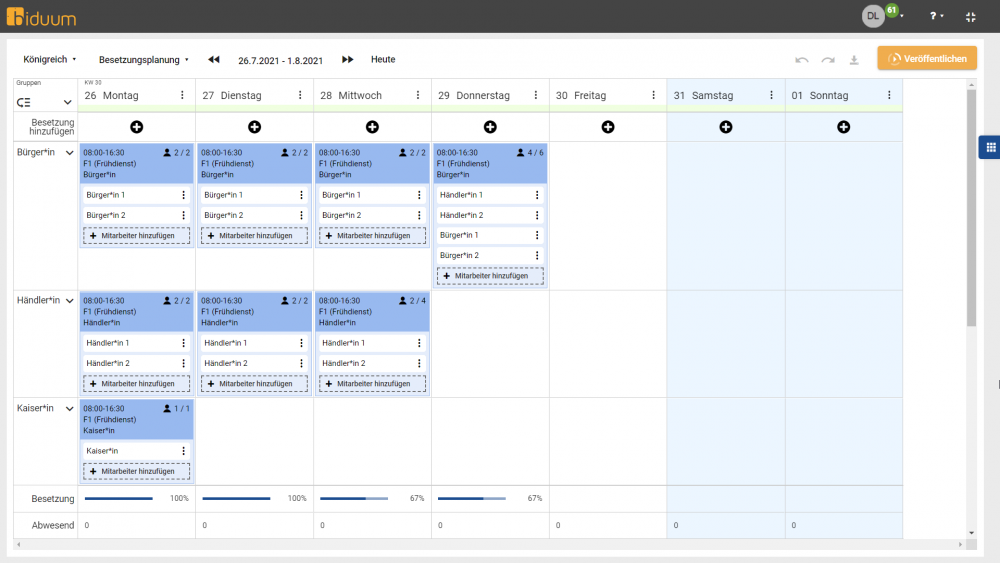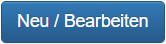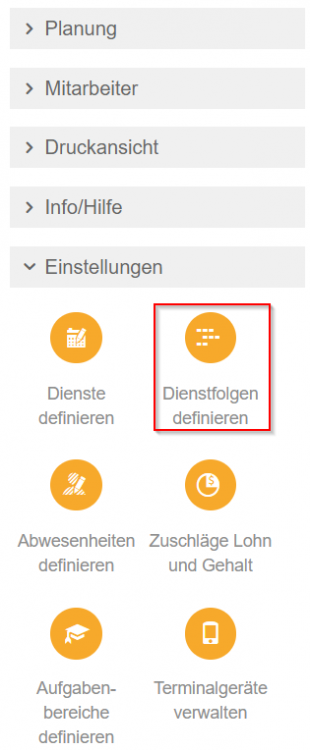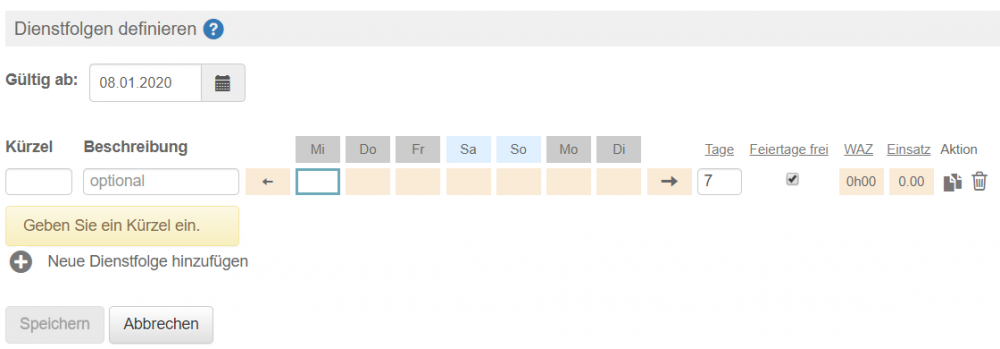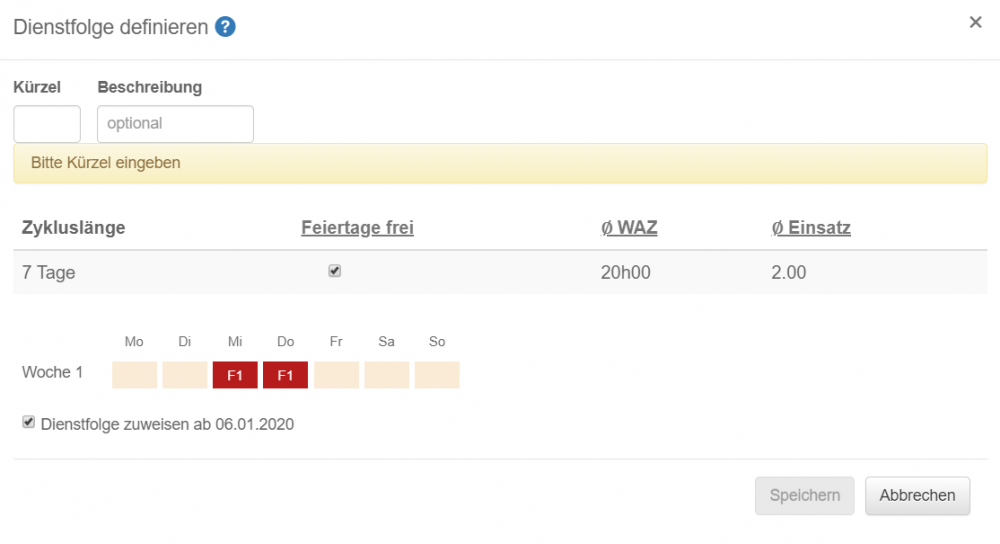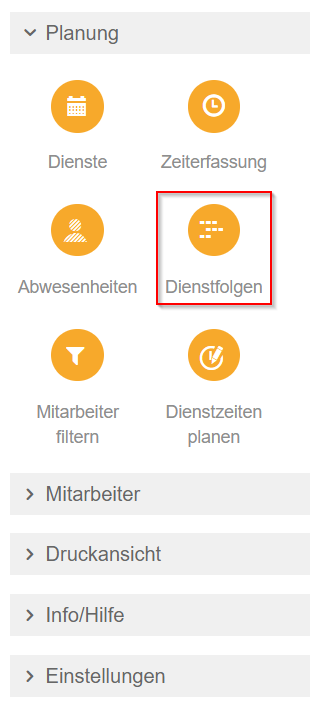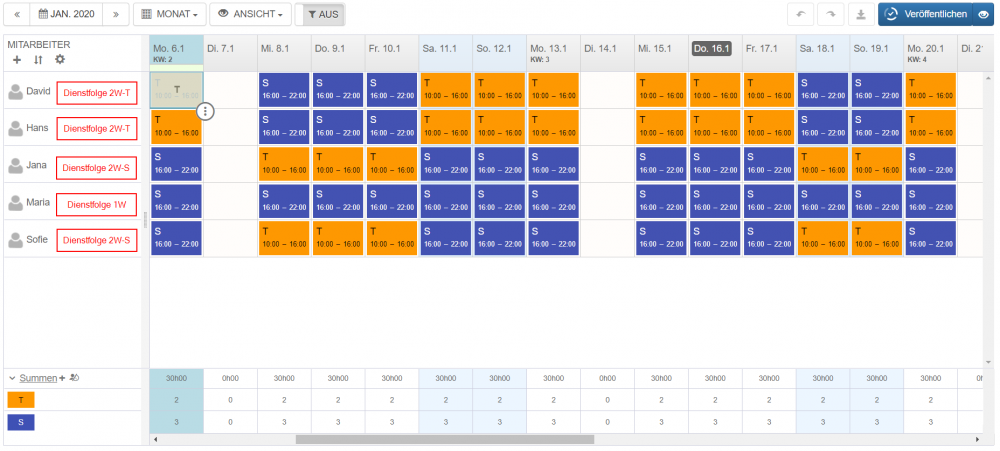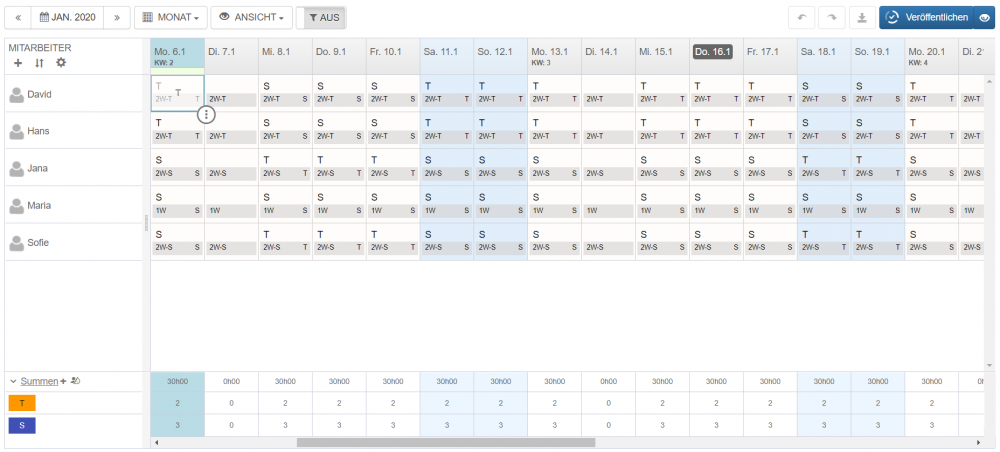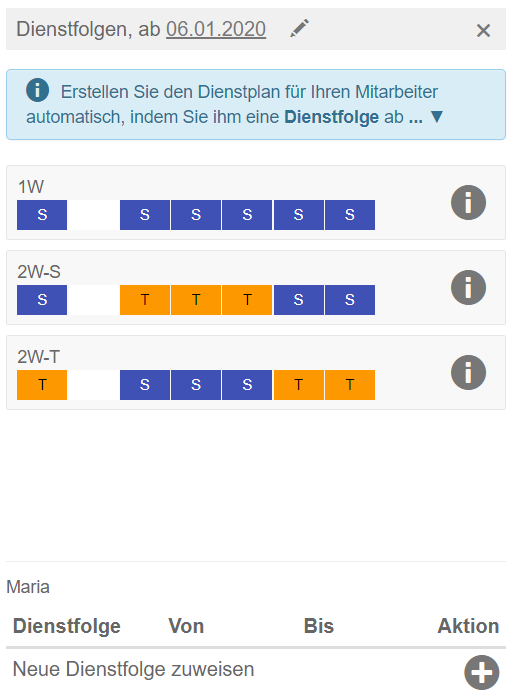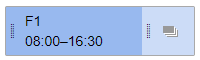Community durchsuchen
Zeige Ergebnisse für die Stichwörter "'dienstplanung'".
12 Ergebnisse gefunden
-
Der Ansichtsmodus »Arbeitszeit« wurde implementiert, um die bewertete Arbeitszeit (in Stunden/Minuten, inkl. Dienstkürzel) anzuzeigen. Beim Beantragen von Urlaub wird die Anzahl der bewerteten Urlaubstage in der ausgewählten Periode bereits vor dem Speichern als Vorschau angezeigt. Nicht bewertete Abwesenheiten (Urlaub, Krankheit) sind über eine Schraffur im Plan erkennbar (siehe auch Legende). Nach Eingabe einer E-Mail-Adresse ist der Mitarbeiter sofort aktiviert. Die Option »Mitarbeiter darf das Mitarbeiterportal nutzen« ist eingeschaltet. Im Mitarbeiterdialog können Rolle und Rechte für Dienstplaner und Administratoren im eigenen Reiter vergeben werden. Mitarbeiter können sich eigene Rechte/Rollen entziehen. Beschränkung: EIN Administrator muss erhalten bleiben. Die Kontoeinstellungen wurde optimiert. Die Veröffentlichungsvarianten wurden verbessert. Im Mitarbeiterdialog wird der Status »Einladung angenommen« angezeigt. Eine bereits bei der Registrierung bestätigte E-Mail-Adresse wird nicht erneut validiert. Eine Einladungsmail wird somit nicht zweimal versendet und eine erneute Bestätigung als Versandadresse für Rechnungen entfällt. Beim Definieren von Arbeitsbereichen wird über eine neue Eingabeoption vermieden, dass die Bundesland-Eingabe vergessen wird. Korrekturen bei der Anzeige von Bezeichnern und Infotexten (z.B. von Kommentaren, Tooltipps sowie Aufgabenbereichen und Infoboxen) wurden vorgenommen. Der Kalender wird auf mobilen Geräten korrekt angezeigt, wenn der Benutzer von einem Dienst auf diesen zurückgeht. Nach Nacherfassung einer Krankheitsperiode im vergangenen Monat ist die Anzeige der bewerteten Krankheitstage korrekt. Bei frei geplanten Diensten wird keine Arbeitszeit angezeigt.
-
Der Dienstplan kann auf Zwei-Wochen-Ansicht umgeschaltet werden. Die Änderungsliste »About biduum« kann bereits vor der Anmeldung eingesehen werden. Unveröffentlichte Änderungen können im veröffentlichten Plan hervorgehoben werden (Schalter »Veröffentlichen«). Die Urlaubsänderung durch den Planer wurde optimiert. Das Löschen aller Verträge wurde korrigiert. biduum legt beim Löschen des letzten Vertrages einen Vertrag ohne Sollarbeitszeit und ohne Urlaubsanspruch zugrunde. Die Mitteilungsliste in der Hauptnavigation schließt sich bei Klick ins Menü. Im Mitarbeiterdialog wurde die Übernahme von Änderungen angepasst
-
Bei leerem Dienstplan und Stammdaten führt ein Informationsfeld zu den erforderlichen Schritten. Die Symbole bezüglich Warnungen und Zusatzinformationen in den Dienstplanzellen wurden verbessert. Nicht mehr benötigte Aufgabenbereiche (Qualifikationen) lassen sich sperren (ausblenden) Das Verlassen von Dialogen ohne Änderung erfordert keine Bestätigung. Die Anzeige der Besetzung am unteren Rand des Dienstplans wurde umbenannt in »Summen bilden« und eine Erläuterung der Funktion ergänzt. Der Bereich »Berichte« wurde zweckmäßig in »Druckansicht« umbenannt. Die Schaltflächen des Dialogs »Dienstzeiten planen« wurden vereinheitlicht. Die blauen Infoboxen in den Dialogen lassen sich über kleine Schalter auf-/zuklappen. Die Zeiträume einer Versetzung werden korrekt angezeigt, wenn diese zusammengefasst werden können. In der Mitarbeiteransicht lassen sich die Wochentage (Überschriften) des Dienstplans vertikal scrollen.
-
- neu
- verbesserung
-
(und %d Weitere)
Markiert mit:
-
Der Dialog Dienste definieren (in der Seitenleiste über »Einstellungen > Dienste definieren« erreichbar) zeigt nun auch die Dauer der Arbeitszeit und der Pausen. Dienste lassen sich durch Klick auf den Spaltenkopf nach verschiedenen Kriterien sortieren. Der Dialog kann zusätzlich in der Besetzungsplanung aufgerufen werden. Im Dialog Aufgabenbereiche definieren (in der Seitenleiste über »Einstellungen > Aufgabenbereiche definieren« erreichbar) werden die Daten nach Name sortiert. Der Dialog kann zusätzlich in der Besetzungsplanung aufgerufen werden. Das Zeiterfassungsterminal zeigt ab sofort die Dienstdetails und die geplante Dienstzeit aller Mitarbeiter an. In der Dienstplanung können Dienstfolgen mit wenigen Klicks definiert und einem Mitarbeiter zugewiesen werden: Selektieren Sie für einen Mitarbeiter die Tage im Dienstplan, aus denen Sie eine Dienstfolge erstellen wollen (mind. 7 Tage). Wählen Sie Als Dienstfolge übernehmen im Kontextmenü. Der Dialog Dienstfolge definieren öffnet sich. Legen Sie ein Kürzel fest und drücken Sie den Schalter Speichern. Die neue Dienstfolge ist gespeichert und dem Mitarbeiter zugeordnet. Eine Änderung oder das Löschen von Dienstfolgen erfolgt ausschließlich datiert. Die Berechnung der Kalenderwoche (KW) zur Anzeige der 53. KW bzw. 1. KW im Januar wurde verbessert. Die Auswahldialoge für Kalenderdaten (Datepicker) berücksichtigen das jeweils in der aktuellen Ansicht ausgewählte Datum. Weiterhin wurde die Bedienbarkeit beim Blättern im Dialog verbessert. Die Legende in den Dienstplanberichten wurde um den Eintrag »Verfügungsdienst« erweitert. Die Validierung des Eingabefelds für die IBAN funktioniert jetzt auch für alle Nachbarländer Deutschlands inklusive Liechtenstein. Beim Wechsel der Ansicht von der Dienstplanung zur Besetzungs- oder Abwesenheitsplanung (oder umgekehrt) werden die durchgeführten Änderungen automatisch gespeichert um Datenverlust vorzubeugen.
-
- neu
- dienstplanung
-
(und %d Weitere)
Markiert mit:
-
Die Sortierung nach Mitarbeitern wurde in allen Planungsansichten verbessert. Sie können nun die Mitarbeiter zusätzlich nach ihren Einsatzmöglichkeiten sortieren. Hierfür legen Sie zunächst eine Rangfolge der Einsatzmöglichkeiten im Dialog Einsatzprofil definieren fest. Anschließend wählen Sie in einer beliebigen Planungsansicht die Sortierung Einsatzmöglichkeit, Name oder Einsatzmöglichkeit, Vorname. Die gewählte Sortierung wird gespeichert und gilt für alle Planungsansichten Der Mitarbeiter kann seine Arbeitszeit nur am jeweils aktuellen Tag oder in der Vergangenheit erfassen, jedoch nicht für zukünftige Tage. Der Dialog Konten (in der Seitenleiste über »Mitarbeiter > Konten« erreichbar) ist nun in allen Planungsansichten integriert. In der Besetzungsplanung wird das Arbeitszeitkonto angezeigt und in der Abwesenheitsplanung das Urlaubskonto. Bei der Definition von Abwesenheiten gibt es zusätzliche Optionen wie die Abwesenheiten das Arbeitszeitkonto beeinflussen. Das Kontextmenü kann auch auf iPads mit Desktop-Version geöffnet werden.
-
- neu
- dienstplanung
-
(und %d Weitere)
Markiert mit:
-

Wie verwende ich offene Dienste bei der Planung?
ein Thema hat Enno Tolzmann erstellt in: Tipps und Tricks
Was sind offene Dienste? Offene Dienste sind zu besetzende Dienste, die der Dienstplaner bei der Planung über das Mitarbeiterportal ausschreibt. Mitarbeiter können sich über das Mitarbeiterportal auf offene Dienste bewerben, damit der Dienstplaner aus den Bewerbern die gewünschten auswählt. Offene Dienste sollten Sie dann verwenden, wenn Sie den Mitarbeitern bestimmte Dienste nicht ohne Rücksprache zuweisen können oder wollen. Dies kann beispielsweise bei Diensten der Fall sein, die typischerweise von flexibel arbeitenden Aushilfen besetzt werden. Wie schreibe ich offene Dienste aus? In den Dialogen Besetzungsplanung und Dienstplanung können Sie offene Dienste ausschreiben. Besonders gut wird diese Funktion in der Besetzungsplanung unterstützt. Wenn Sie über einen Klick auf eine Besetzung für einen Tag oder mehrere Tage hinzufügen, können Sie im Dialog Dienst mit Besetzung planen den Dienst als offen, also noch zu besetzen, ausschreiben. Führen Sie folgende Schritte durch, um offene Dienste auszuschreiben: Klicken Sie am gewünschten Tag in der Zeile Besetzung hinzufügen auf . Der Dialog Dienst mit Besetzung planen öffnet sich. Wählen Sie den Dienst aus oder geben Sie die Arbeitszeit ein. Wählen Sie eine Einsatzmöglichkeit aus, sofern von den Bewerbern gefordert (in unserem Beispiel Aushilfe (Service)). Geben Sie die Anzahl der erforderlichen Mitarbeiter ein. Setzen Sie den Schalter auf Offener Dienst ausschreiben. Falls Sie eine Beschreibung eingeben, wird diese den Mitarbeitern im Mitarbeiterportal angezeigt. Drücken Sie Übernehmen, um den Dialog zu verlassen. In der Besetzungsplanung wird der Dienst mit dem Symbol für offene Dienste dargestellt. Wiederholen Sie die Schritte 1 bis 7 solange, bis Sie alle offenen Dienste erfasst haben. Drücken Sie den Speichern-Schalter oben rechts in der Toolbar der Besetzungsplanung. Damit werden die Mitarbeiter über die ausgeschriebenen offenen Dienste informiert. Im Dialog Dienstplanung schreiben Sie offene Dienste über die Anzeige der Besetzung unterhalb der Dienstplantabelle aus. Sie können die in einer Zelle dargestellte Besetzung per Kontextmenü bearbeiten und als offenen Dienst ausschreiben. Dazu dient der Dialog Besetzung am ... mit dem Feld Besetzungsvorgabe und dem Schalter Offener Dienst ausschreiben. Die offenen Dienste werden in der Besetzungsanzeige mit dem entsprechenden Symbol gekennzeichnet. Hinweis: Beachten Sie, dass die Funktionalität der offenen Dienste in der Dienstplanung eingeschränkt ist. Wenn Sie auf den Menüpunkt Hauptmenü > Planung > Offene Dienste klicken, um beispielsweise die Bewerber auszuwählen, wechselt das System deshalb immer in die Besetzungsplanung. Welche Mitarbeiter können sich auf offene Dienste bewerben? Zunächst können sich nur Mitarbeiter bewerben, die das Mitarbeiterportal nutzen und außerdem über die erforderliche Berechtigung verfügen. Im Reiter Mitarbeiterverwaltung > Berechtigungen können Sie für jeden Mitarbeiter eine passende Einstellung vornehmen. Außerdem können sich nur Mitarbeiter auf einen offenen Dienst bewerben, die zusätzlich folgende Bedingungen erfüllen: Die Mitarbeiter sind für den Arbeitsbereich vorgesehen, in dem der Dienst ausgeschrieben wurde. Die Mitarbeiter erfüllen die Einsatzmöglichkeit, die ein offener Dienst voraussetzt. Wie bewerben sich Mitarbeiter auf offene Dienste? Wenn offene Dienste ausgeschrieben wurden, erhalten die infrage kommenden Mitarbeiter eine Nachricht per E-Mail oder über das Mitarbeiterportal. Ein Benutzer kann die Benachrichtigungen zu offenen Diensten im Mitarbeiterportal im Reiter Mein Profil > Einstellungen konfigurieren. Über den Menüpunkt Offene Dienste gelangt ein Benutzer in den gleichnamigen Dialog. Hier werden die "passenden" offenen Dienste dem Mitarbeiter in einer Liste angezeigt. In unserem Beispiel wird die Einsatzmöglichkeit Aushilfe (Service) gefordert. Die einzelnen offenen Dienste kann der Mitarbeiter durch Klick auf den Pfeil aufklappen, um sich Details wie beispielsweise die Beschreibung anzusehen oder eine Nachricht an den Dienstplaner zu schicken. Für die Bewerbung genügt dem Mitarbeiter ein Klick auf den Schalter Bewerben. Mit Zurückziehen kann der Mitarbeiter eine fehlerhafte Eingabe korrigieren. In der Spalte Status sieht der Mitarbeiter den Bearbeitungsstatus der Anfrage. Nach Klick auf Bewerben wechselt der Status von offen auf angefragt. Wie werde ich bei der Auswahl der Bewerber von biduum unterstützt? In der Besetzungsplanung können Sie auf einen Blick erkennen, für welche Dienste Bewerbungen vorliegen. Das Symbol für offene Dienste wechselt von der Farbe Blau auf Grün, sobalb eine Bewerbung für einen offenen Dienst an einem Tag vorliegt. Über den Menüpunkt Hauptmenü > Planung > Offene Dienste gelangen Sie in den Dialog Offene Dienste. Der Dialog zeigt Ihnen tabellarisch die offenen Dienste zusammen mit den vorliegenden Bewerbungen. In der Zusammenfassungszeile können Sie für jeden offenen Dienst auf einen Blick erkennen, wie viele Bewerbungen vorliegen und ob eine Besetzung bereits erfolgte. Durch Klick auf den Pfeil öffnen Sie eine Zeile, um sich die Liste der Bewerber für den offenen Dienst anzusehen. Hier können Sie über den Schalter Bewerber akzeptieren Mitarbeiter auf den offenen Dienst besetzen. Dabei werden für jeden Bewerber folgende Stammdaten als Entscheidungsunterstützung angezeigt: Name des Bewerbers Bisher geplante Arbeitszeit des Bewerbers in der Woche, in der der offene Dienst liegt (AZ) Bisher geplante Arbeitszeit am Tag des offenen Dienstes (Tag) und Vertragliche Wochenarbeitszeit (WAZ) Durch einen weiteren Klick in einer Mitarbeiterzeile auf den Öffnen-Pfeil erhalten Sie Detailinformationen zum Mitarbeiter, wie beispielsweise seine Einsatzmöglichkeiten. Außerdem werden Ihnen die Nachrichten des Mitarbeiters zur Bewerbung angezeigt. Wenn Sie eine Bewerbung auf einen offenen Dienst akzeptieren, wird der entsprechende Dienst in der Besetzungsplanung mit dem Bewerber besetzt. Ein vollständig besetzter Dienst wird außerdem nicht mehr als offener Dienst angezeigt (das Symbol wird entfernt). Sie können nun die Bewerbungen für alle offenen Dienste durchgehen und die Dienste mit Mitarbeitern besetzen. Hinweis: Erst durch das Veröffentlichen des Plans (in Verbindung mit Speichern) werden die Bewerber über Ihre Entscheidung informiert. Wurde die Bewerbung eines Mitarbeiters von Ihnen angenommen (Schalter Bewerber akzeptieren), so wechselt im Mitarbeiterportal der Bewerberstatus für den Mitarbeiter von angefragt auf akzeptiert.-
- offene dienste
- planung
-
(und %d Weitere)
Markiert mit:
-

Mit Besetzungen in der Dienstplanung arbeiten
ein Thema hat David Lelle erstellt in: Tipps und Tricks
biduum bietet Besetzungsvorgaben bzw. eine Sollbesetzung neben der Besetzungsplanung auch in der Dienstplanung. Diese Besetzungsvorgaben können Sie für eine Woche definieren und biduum wendet diese Definition dann – ab dem von Ihnen gewählten Datum – automatisch für die Zukunft an. Zur Veranschaulichung sehen Sie nachfolgend Screenshots der wichtigsten Bedienelemente und Dialoge. Die einzelnen Funktionen erläutern wir Ihnen an einem Beispiel. Hierfür setzen wir unsere Dienstplanung mit biduum in einer mittelalterlichen Gesellschaft ein. Dort gibt es 4 Stände bzw. Berufe, die wir als Einsatzmöglichkeiten abgebildet haben: Kaiser*in, König*in, Händler*in und Bürger*in. Im Dienstplan gibt es 6 Personen, denen jeweils eine oder mehrere dieser Einsatzmöglichkeiten zugewiesen sind. Der Einfachheit halber werden diese Personen analog zu ihren Einsatzmöglichkeiten benannt: Alle Personen leisten ausschließlich den Dienst F1 ("Frühdienst 1"). Und nun, ganz im Sinne der Geschichtenerzähler früherer Zeiten, direkt hinein ins Geschehen: Zunächst müssen wir eine Besetzung definieren. Den Dialog dazu finden Sie im Hauptmenü unter Einstellungen > Besetzung definieren. Im Dialog Besetzung definieren wählen wir das Datum, ab dem die Besetzung gelten soll. Anschließend legen wir die Dienste, Einsatzmöglichkeiten und die jeweilige Besetzung fest: Hier können Sie für Feiertage eine abweichende Besetzung festlegen. Dazu aktivieren Sie den Schalter Feiertage berücksichtigen, um anschließend in der neuen Spalte für Feiertage eine abweichende Besetzung einzutragen. Wir haben nun festgelegt, dass wir montags (Mo) jeweils einmal Kaiser*in und König*in benötigen und jeweils zweimal Händler*in und Bürger*in. Wie Sie in der Übersicht der Personen weiter oben sehen, können Kaiser*in und Händler*in laut Einsatzmöglichkeiten auch König*in bzw. Bürger*in sein. Um dies zu veranschaulichen, haben wir die Besetzungsvorgaben für Dienstag (Di), Mittwoch (Mi) und Donnerstag (Do) so angepasst, dass wir immer 6 Personen mit unterschiedlichen Einsatzmöglichkeiten benötigen. Nachdem wir die Besetzung definiert und für unsere Personen den Dienst F1 in den Dienstplan eingetragen haben, erhalten wir folgendes Ergebnis: Um Sie bei der Planung zu unterstützen, haben wir eine Automatik in biduum eingebaut, die anhand der definierten Besetzung (Sollbesetzung) die passende Einsatzmöglichkeit einer Person zuweist, wenn Sie einen Dienst eintragen. biduum wählt dabei immer die Einsatzmöglichkeit mit der höchsten Priorität. Liegt keine Sollbesetzung für diese Einsatzmöglichkeit vor, so wird die nächsthöchste Einsatzmöglichkeit geprüft und so weiter. In unserem Beispiel wählt biduum am Montag (1. Tag) automatisch die Einsatzmöglichkeit Kaiser*in für die Person Kaiser*in aus. Da am Dienstag (2. Tag) laut Sollbesetzung zwei König*innen und keine Kaiser*in benötigt werden, ordnet biduum an diesem Tag der Person Kaiser*in die Einsatzmöglichkeit König*in zu. Gleiches passiert am Donnerstag (4. Tag) mit den Personen Händler*in 1 und Händler*in 2, welche an diesem Tag der Einsatzmöglicheit Bürger*in zugeordnet werden. An den Tagen Mittwoch und Donnerstag (3. und 4. Tag) haben wir eine Unterbesetzung für Händler*in bzw. Bürger*in (eine Gesamtbesetzung von 67%) . Ursache dafür ist, dass die Personen Kaiser*in und König*in nicht die Einsatzmöglichkeiten Händler*in oder Bürger*in übernehmen können. Die automatisch zugewiesene Einsatzmöglichkeit können Sie in den Dienstdetails kontrollieren. Passende Einsatzmöglichkeiten werden von biduum mit einer grünen Hintergrundfarbe hervorgehoben: Falls Ihnen eine automatische Zuweisung nicht gefällt oder Sie einer Person eine Einsatzmöglichkeit zuweisen möchten, über die diese nicht verfügt (laut Mitarbeiterverwaltung), können Sie dies natürlich tun. Dazu öffnen Sie für eine Zelle im Dienstplan (Person und Tag) das Kontextmenü und wählen den Menüpunkt Einsatzmöglichkeit zuweisen. Für die eingetragenen Dienste können Sie nun die Einsatzmöglichkeiten auswählen. Auch keine Einsatzmöglichkeit (F1 in der Auswahlliste) oder mehrere Einsatzmöglichkeiten sind zulässige Optionen: Im Kontextmenü werden passende Einsatzmöglichkeiten grün hinterlegt. Beachten Sie, dass Sie mindestens ein Element das Auswahlliste ankreuzen müssen. Andernfalls wird der Dienst entfernt. Was passiert nun, wenn Sie an einem Tag eine Überbesetzung vorliegt? Dann zeigt Ihnen biduum die Überbesetzung durch eine rote Schrift in der Besetzung an. Gleichzeitig wird die Prozentanzeige rot eingefärbt: Sollten Sie die Besetzung an einem Tag verändern wollen, können Sie dies über das Kontextmenü der Besetzung erledigen. Dort können Sie die Besetzungsvorgabe für Dienste mit einer Einsatzmöglichkeit ändern oder auch löschen: Die geänderten Besetzungsvorgaben werden in der Anzeige in Fettschrift hervorgehoben. Und falls Sie die Besetzungsplanung nutzen, haben wir zum Abschluss noch eine gute Nachricht. Die Vorgaben, die Sie mittels Besetzung definieren im Dialog Dienstplanung einstellen, gelten selbstverständlich auch für die Besetzungsplanung: -

Welchen Vorteil bieten Dienstfolgen und wie werden sie erstellt?
ein Thema hat David Lelle erstellt in: Tipps und Tricks
Konzept der Dienstfolge Dienstfolgen bieten den Vorteil, dass Sie mehrere Dienste in einer bestimmten Reihenfolge planen können, die sich dann periodisch wiederholen. Dienstfolgen werden zunächst in biduum hinterlegt und können später einer Gruppe von Mitarbeitern zugewiesen werden. Eine Dienstfolge geht typischerweise über eine Woche oder mehrere Wochen. Im folgenden Beispiel werden drei Dienstfolgen verschiedener Länge angelegt. Die erste Folge mit dem Kurznamen 1W geht über 7 Tage, während die zweite und dritte Dienstfolge mit dem Namen 2W-T bzw. 2W-S über 14 Tage laufen. Die Folgen sind also alle zwei Wochen synchron. In einer beispielhaften Planung könnte dies wie folgt aussehen (zur Verdeutlichung wurde die jeweils zugewiesene Dienstfolge nachträglich auf dem Bild markiert): Im obigen Beispiel wurde mit einer Sollbesetzung von 2 Mitarbeitern für den Tagdienst T und 3 Mitarbeitern für den Spätdienst S geplant. Dabei bilden jeweils David und Hans sowie Jana und Sofie ein Team. Maria arbeitet ausschließlich im Spätdienst und arbeitet daher wechselnd in beiden Teams. Über die Auswahlliste Ansicht kann im Dialog Dienstplanung auf die Dienstfolgen-Ansicht gewechselt werden. Diese zeigt die zugewiesene Dienstfolge bei den einzelnen Diensten an: Diese Ansicht ist hilfreich, wenn beispielsweise geprüft werden soll, welche Dienstfolge bzw. welchen Dienst aus einer Dienstfolge ein abwesender Mitarbeiter eigentlich zugewiesen hat. Erstellen von Dienstfolgen in biduum In biduum können Sie Dienstfolgen auf mehrere Arten erstellen: Sie können die Dienstfolgen über den Menüpunkt Einstellungen > Dienstfolge definieren in der Seitenleiste wie folgt erstellen: Im Dialog Dienstfolge definieren klicken Sie auf Nun haben Sie die Möglichkeit, eine neue Dienstfolge zu erstellen. Geben Sie unter Kürzel den Kurznamen und im Feld Tage die Länge der Dienstfolge ein. Nach der entsprechend eingestellten Anzahl von Tagen wiederholt sich die Folge. Ziehen Sie nun die gewünschten Dienste auf die einzelnen Felder der Dienstfolge. Zusätzlich müssen Sie noch entscheiden, ab wann die Dienstfolge gültig sein soll. Standardmäßig wird das aktuelle Datum als Beginn der Gültigkeit angenommen. Sie können eine Folge von Diensten direkt im Dienstplan einem Mitarbeiter zuweisen und anschließend mehrere Dienste (mindestens für sieben Tage) zu einer Dienstfolge verbinden. Gehen Sie dafür wie folgt vor: Geben Sie die Dienste für einen Mitarbeiter in den Dienstplan ein. Markieren Sie die Dienste und wählen Sie im Kontextmenü Als Dienstfolge übernehmen -> Der Dialog Dienstfolge definieren öffnet sich. Tragen Sie den Namen der Dienstfolge in das Feld Kürzel ein und drücken Sie auf den Schalter Speichern. -> Die Dienstfolge wurde dem Mitarbeiter zugwiesen. Dienstfolgen den Mitarbeitern zuweisen Eine einmal erstellte Dienstfolge können Sie im Dienstplan den Mitarbeitern zuweisen, analog zu Diensten. Für eine Zuweisung über die Dienstplanung klicken Sie in der in der Seitenleiste auf den Menüpunkt Planung > Dienstfolgen -> Der Dialog Dienstfolgen öffnet sich. Aus dieser Ansicht können Sie eine Dienstfolge per Drag&Drop in den Dienstplan ziehen. Alternativ können Sie im unteren Teil des Dialogs über Neue Dienstfolge zuweisen eine Dienstfolge ab einem bestimmten Datum und (optional) bis zu einem Datum in der Zukunft zuweisen.-
- dienste
- dienstfolge
-
(und %d Weitere)
Markiert mit:
-

Bei der Planung den Überblick behalten
Eine Frage hat Valentina Max erstellt in: Fragen und Antworten
Wie behalte ich beim Planen den Überblick über die eingetragenen Dienste?- 1 Antwort
-
- dienste
- dienstplanung
-
(und %d Weitere)
Markiert mit:
-

Mehrere Dienste für einen Mitarbeiter an einem Tag planen
ein Thema hat Natalie Kraiczi erstellt in: Tipps und Tricks
Mit biduum können Sie einem Mitarbeiter mehrere Dienste an einem Tag zuordnen. Beispielsweise, wenn an einem Tag zwei Teildienste geleistet werden, Mitarbeiter abteilungsübergreifend eingesetzt werden (z.B. Springer). Wie bekommen Sie im Dialog Dienstplanung zwei oder mehrere Dienste in eine Dienstplanzelle? Dafür haben Sie mehrere Möglichkeiten, je nachdem, ob Sie lieber mit der Maus oder der Tastatur arbeiten. Mit der Maus Klicken Sie auf die blaue Lasche »Dienste« am rechten Rand, um die Dienste in der Seitenleiste anzuzeigen. Um den ersten Dienst einzutragen, ziehen Sie diesen per Drag-and-Drop an die gewünschte Stelle im Dienstplan. Wenn Sie bereits die gewünschte Zelle im Dienstplan selektiert haben, genügt ein Klick auf den Dienst in der Seitenleiste. Um weitere Dienste für diesen Tag und Mitarbeiter hinzuzufügen, klicken Sie auf die rechte Hälfte des Dienstes mit dem Mehrfach-Symbol . Beachten Sie beim Klicken sowie bei Drag & Drop die Zweiteilung der Schaltflächen: Nutzen Sie die linke Hälfte, wenn Sie nur einen Dienst pro Tag planen. Steht bereits ein Dienst in der Zelle, wird dieser ersetzt. Nutzen Sie die rechte Hälfte , wenn Sie mehrere Dienste pro Tag und Mitarbeiter planen. Beim Klicken wird der Dienst zu bereits eingetragenen Diensten in der Zelle hinzugefügt. Mit der Tastatur Tragen Sie wie gewohnt einen Dienst ein, beispielsweise indem Sie den ersten Buchstaben eintippen und dann Ihre Auswahl in der Liste bestätigen. Auch mehrere Dienste an einem Tag lassen sich, wie folgt, über die Tastatur eintragen: Ist bereits ein Dienst in der Zelle enthalten, können Sie mit der Tastatureingabe einen weiteren ergänzen, indem Sie ein Plus voranstellen. Beispiel: F1 steht bereits in der Zelle. Sie möchten S2 ergänzen. Tippen Sie lediglich +S2 ein. In der Zelle werden nun beide Dienste angezeigt. Sobald Sie die Zelle wechseln, erkennen Sie anhand des Symbols, dass mehrere Dienste eingetragen sind. Auch in der Auswahlliste aller verfügbaren Dienste in der jeweiligen Zelle (»F2«), können Sie Dienste, die mit Plus beginnen (Beispiel »+F1«) den bestehenden Diensten in der Zelle hinzufügen. Wenn Sie in eine leere Zelle gleich mehrere Dienste über die Tastatur eingeben möchten, tippen Sie die gewünschten Dienste mit Komma aneinandergereiht ein, etwa wie F1, S3 oder A1, A2, A3. Dienstdetails Um den Überblick zu behalten, welche Dienste genau in welcher Zelle eingetragen sind, informiert Sie die Seitenleiste »i« über die jeweils enthaltenen Dienste und deren Zeiten. Mit Doppelklick auf eine Dienstplanzelle gelangen Sie direkt zu den Dienstdetails. Gut zu wissen… Die Mehrfachdienste werden auch in den verschiedenen Ansichten des Dienstplans sowie an weiteren relevanten Stellen in biduum berücksichtigt, gezählt und angezeigt. Dazu gehören beispielsweise die Besetzung, die Zeiterfassung oder der Dialog Dienstzeiten planen. -

Was ist der schnellste Weg, wiederkehrende Dienste als eine Folge zu speichern?
Eine Frage hat Natalie Kraiczi erstellt in: Fragen und Antworten
Wie kann ich eine Reihe von Diensten fortlaufend in den Dienstplan schreiben?- 1 Antwort
-
- dienstplanung
- dienstfolge
-
(und %d Weitere)
Markiert mit:
-
Markieren Sie einen Dienst mit einem Klick im Dienstplan als Verfügungsdienst. Nach der Veröffentlichung erkennt der Mitarbeiter in seinem Plan, dass er sich zur Verfügung halten und bei Bedarf den Dienst antreten muss. Tritt dieser Fall ein, entfernen Sie die Markierung und wandeln den Dienst somit in einen regulär zu leistenden Dienst ab. Veröffentlichen nicht vergessen, damit der Mitarbeiter auch informiert ist! Wissenswert: Die Arbeitszeit wird erst auf das Arbeitszeitkonto gerechnet, wenn der Dienst tatsächlich angetreten wird.
-
- verfügungsdienst
- dienst auf abruf
-
(und %d Weitere)
Markiert mit: